Transforma tus fechas en Excel de forma fácil: cambia de mm/dd/yyyy a dd/mm/yyyy
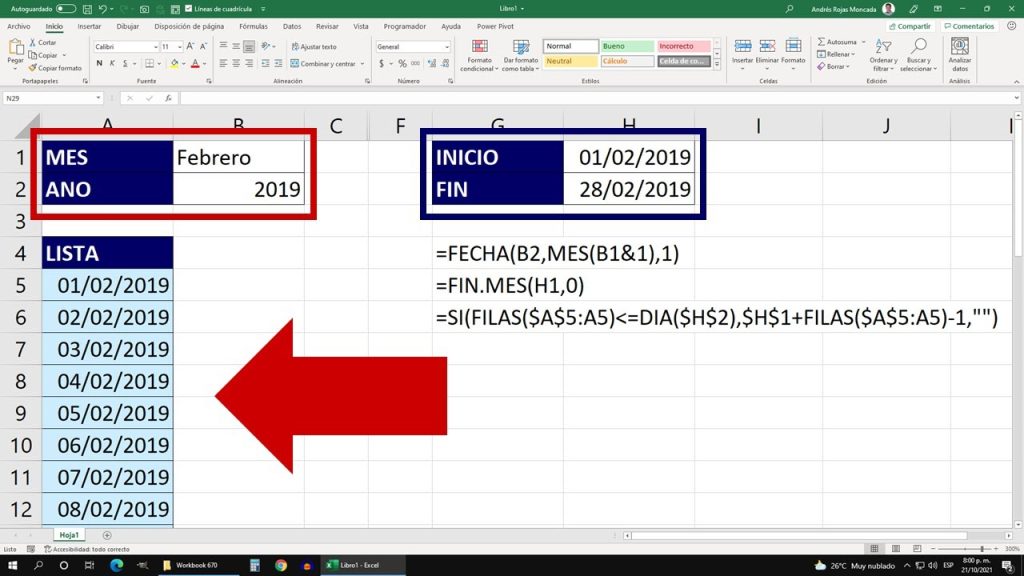
No hay duda de que Excel es una herramienta poderosa para trabajar con datos y realizar cálculos complejos. Sin embargo, a veces puede resultar frustrante cuando las fechas no están en el formato adecuado. Si estás acostumbrado al formato dd/mm/yyyy y tienes un archivo de Excel con fechas en el formato mm/dd/yyyy, es posible que tengas dificultad para trabajar con ellas.
Afortunadamente, transformar el formato de las fechas en Excel es bastante sencillo. Te mostraré cómo cambiar de mm/dd/yyyy a dd/mm/yyyy y así poder trabajar de forma más cómoda con tus datos. Veremos diferentes métodos, desde el uso de fórmulas simples hasta la aplicación de formateo personalizado. ¡Sigue leyendo para descubrir cómo hacerlo!
-
¿Cómo cambiar el formato de las fechas en Excel?
- Paso 1: Selecciona las celdas con las fechas que deseas cambiar de formato
- Paso 2: Haz clic derecho y selecciona "Formato de celdas"
- Paso 3: Ve a la pestaña "Número"
- Paso 4: Selecciona el formato "Personalizado"
- Paso 5: Crea un nuevo formato personalizado (si es necesario)
- Paso 6: Ingresa el formato "dd/mm/yyyy"
- Paso 7: Haz clic en "Aceptar"
- ¿Cuál es la diferencia entre el formato mm/dd/yyyy y dd/mm/yyyy?
- ¿Qué herramientas proporciona Excel para transformar fechas automáticamente?
- ¿Cómo utilizar la función Texto en Excel para cambiar el formato de las fechas?
- ¿Existen atajos de teclado en Excel para cambiar el formato de las fechas rápidamente?
- ¿Qué son las fórmulas personalizadas en Excel y cómo se pueden utilizar para cambiar el formato de las fechas?
- ¿Cuáles son los pasos para cambiar manualmente el formato de las fechas en Excel?
- ¿Es posible automatizar la transformación de fechas en Excel a través de macros?
- ¿Existen complementos o extensiones de Excel que faciliten el cambio de formato de las fechas?
- Qué precauciones se deben tener al cambiar el formato de las fechas en una hoja de cálculo de Excel
-
Preguntas frecuentes (FAQ)
- 1. ¿Cómo puedo cambiar el formato de fecha en Excel?
- 2. ¿Cómo puedo cambiar el orden de día y mes en una fecha en Excel?
- 3. ¿Cuál es el formato de fecha más común en España?
- 4. ¿Puedo cambiar automáticamente el formato de fecha para toda mi hoja de cálculo en Excel?
- 5. ¿Puedo cambiar el formato de fecha en Excel sin perder los datos originales?
¿Cómo cambiar el formato de las fechas en Excel?
Si alguna vez has trabajado con fechas en Excel, es posible que te hayas encontrado con el desafío de tener que cambiar el formato de las fechas. Excel ofrece diferentes formatos para las fechas, y una tarea común puede ser la de convertir el formato de mm/dd/yyyy a dd/mm/yyyy. En este artículo, te mostraré cómo realizar este cambio de forma fácil y rápida.
Antes de comenzar, es importante destacar que Excel tiene diferentes versiones y cada una puede tener ligeras variaciones en los pasos que debes seguir. A continuación, te mostraré cómo hacerlo en las versiones más recientes de Excel, pero si estás utilizando una versión anterior, es posible que encuentres algunas diferencias.
Paso 1: Selecciona las celdas con las fechas que deseas cambiar de formato
El primer paso es seleccionar las celdas que contienen las fechas que quieres transformar. Puedes seleccionar una sola celda, un rango de celdas o incluso una columna entera. Para ello, simplemente haz clic y arrastra el cursor sobre las celdas deseadas.
Paso 2: Haz clic derecho y selecciona "Formato de celdas"
A continuación, haz clic derecho dentro de las celdas seleccionadas y se abrirá un menú contextual. En este menú, busca y selecciona la opción "Formato de celdas". Esto abrirá una ventana con diferentes pestañas y opciones.
Paso 3: Ve a la pestaña "Número"
Una vez abierta la ventana de Formato de celdas, ve a la pestaña "Número". Aquí encontrarás diferentes categorías de formatos predefinidos, como General, Número, Moneda, Fecha, entre otros.
Paso 4: Selecciona el formato "Personalizado"
Dentro de la pestaña "Número", desplázate hacia abajo hasta llegar a la sección de "Formato de texto". Aquí verás una lista de formatos personalizados y tendrás que seleccionar uno de ellos o crear un nuevo formato personalizado. Para cambiar el formato de la fecha a dd/mm/yyyy, puedes seleccionar la opción "dd/mm/yyyy" si está disponible en la lista.
Paso 5: Crea un nuevo formato personalizado (si es necesario)
Si no encuentras el formato "dd/mm/yyyy" en la lista de formatos personalizados, puedes crear uno nuevo. Para hacerlo, haz clic en el botón "Personalizado" en la parte superior de la ventana de Formato de celdas. Esto abrirá una nueva ventana donde podrás ingresar el formato deseado.
Paso 6: Ingresa el formato "dd/mm/yyyy"
En la ventana de formato personalizado, verás un campo de texto donde puedes ingresar el formato. En este caso, ingresa "dd/mm/yyyy" sin las comillas. Asegúrate de respetar las barras (/) y el orden de los elementos.
Paso 7: Haz clic en "Aceptar"
Una vez que hayas seleccionado el formato "dd/mm/yyyy" o hayas creado uno nuevo, haz clic en el botón "Aceptar" para aplicar el cambio a las celdas seleccionadas. Verás que las fechas se transforman instantáneamente en el nuevo formato.
¡Y eso es todo! Has logrado cambiar el formato de las fechas en Excel de mm/dd/yyyy a dd/mm/yyyy de forma fácil y rápida. Ahora podrás trabajar con tus fechas en el formato que prefieras y adaptarlo a tus necesidades.
Recuerda que puedes probar otros formatos de fecha en la misma ventana de Formato de celdas, ya sea formatos predefinidos o personalizados. Explora todas las opciones disponibles y encuentra el formato que mejor se adapte a tus necesidades.
¿Cuál es la diferencia entre el formato mm/dd/yyyy y dd/mm/yyyy?
El formato de fecha mm/dd/yyyy se utiliza comúnmente en países como Estados Unidos, donde la convención es escribir primero el mes, luego el día y finalmente el año. Por ejemplo, si la fecha es el 4 de febrero de 2022, se escribiría como 02/04/2022.
En cambio, el formato de fecha dd/mm/yyyy se utiliza en muchos otros países, como México o España, donde la convención establece que primero se debe escribir el día, luego el mes y finalmente el año. Siguiendo el mismo ejemplo, la fecha sería escrita como 04/02/2022.
La diferencia entre estos dos formatos puede generar confusiones al trabajar con fechas en Excel, especialmente cuando los archivos son compartidos entre personas de diferentes países o regiones. Afortunadamente, Excel ofrece distintas opciones para cambiar el formato de las fechas y adaptarlos según nuestras necesidades.
¿Cómo transformar fechas en Excel de mm/dd/yyyy a dd/mm/yyyy?
Existen varias formas de cambiar el formato de las fechas en Excel, pero a continuación te mostraré el método más sencillo utilizando las herramientas nativas del programa:
- Selecciona las celdas que contienen las fechas que deseas modificar.
- Haz clic derecho sobre las celdas seleccionadas y elige la opción "Formato de celdas" en el menú contextual.
- En la ventana emergente, selecciona la pestaña "Número" y luego "Personalizado".
- En el campo "Tipo" de la sección "Categoría", ingresa el siguiente formato de fecha: dd/mm/yyyy.
- Haz clic en "Aceptar" para aplicar el nuevo formato a las celdas seleccionadas.
Una vez realizados estos pasos, verás cómo las fechas se transforman automáticamente al formato dd/mm/yyyy. Es importante tener en cuenta que los datos subyacentes de las fechas no se modifican, solo su presentación visual.
Aprender a cambiar el formato de las fechas en Excel es fundamental cuando trabajamos con personas de diferentes países o utilizamos archivos compartidos internacionalmente. El proceso es sencillo y rápido, y nos permite adaptar nuestras fechas a diferentes convenciones según sea necesario.
Recuerda que Excel cuenta con muchas más funciones y herramientas relacionadas con el manejo de fechas y otros tipos de datos, por lo que te animo a seguir explorando y aprovechando todo su potencial.
¿Qué herramientas proporciona Excel para transformar fechas automáticamente?
Excel es una herramienta poderosa que ofrece varias funciones para transformar fechas automáticamente. Si alguna vez te has encontrado en la situación de tener un conjunto de fechas en formato mm/dd/yyyy y necesitas cambiarlas a dd/mm/yyyy, estás en el lugar correcto.
Función TETO
Una de las formas más sencillas y rápidas de transformar tus fechas en Excel es utilizando la función TETO. Esta función te permite especificar el formato deseado para las fechas. Para convertir de mm/dd/yyyy a dd/mm/yyyy, simplemente debes seguir los siguientes pasos:
- Selecciona la celda donde se encuentra la fecha que deseas transformar.
- Escribe la fórmula =TETO(A1,"dd/mm/yyyy"), reemplazando A1 por la referencia de la celda que contiene la fecha.
- Presiona Enter o Tab para aplicar la fórmula.
La función TETO convertirá automáticamente la fecha al formato dd/mm/yyyy.
Formato personalizado
Otra opción para transformar tus fechas en Excel es utilizar el formato personalizado. Esta opción te permite ajustar el formato de una celda para que muestre la fecha en el formato deseado. Para cambiar de mm/dd/yyyy a dd/mm/yyyy utilizando el formato personalizado, sigue estos pasos:
- Selecciona la celda o celdas que contienen las fechas que deseas transformar.
- Haz clic derecho y selecciona "Formato de celdas".
- En la ventana emergente, selecciona la categoría "Personalizado".
- En el campo "Tipo", ingresa el formato deseado de fecha. En este caso, ingresaremos "dd/mm/yyyy".
- Haz clic en "Aceptar" para aplicar el formato personalizado.
Una vez aplicado el formato personalizado, las fechas se mostrarán automáticamente en el nuevo formato especificado.
Excel ofrece varias herramientas para transformar fechas automáticamente. Ya sea utilizando la función TETO o mediante el formato personalizado, podrás cambiar fácilmente el formato de tus fechas de mm/dd/yyyy a dd/mm/yyyy. Estas opciones son especialmente útiles cuando trabajas con grandes conjuntos de datos y necesitas convertir fechas de forma rápida y precisa.
¿Cómo utilizar la función Texto en Excel para cambiar el formato de las fechas?
La función Texto en Excel es una herramienta muy útil que nos permite cambiar el formato de las fechas de manera sencilla. Si has trabajado con datos importados o recibidos de otras fuentes, es posible que te hayas encontrado con el problema de que las fechas se encuentran en un formato distinto al deseado. Por ejemplo, es común que las fechas se presenten en formato mm/dd/yyyy, mientras que en muchos casos preferimos utilizar el formato dd/mm/yyyy.
Afortunadamente, Excel nos ofrece la función Texto para transformar nuestras fechas al formato que necesitamos. A continuación, te explicaré paso a paso cómo utilizar esta función para cambiar el formato de las fechas en Excel.
Paso 1: Seleccionar las celdas con las fechas que deseas modificar
Lo primero que debes hacer es seleccionar las celdas que contienen las fechas que deseas transformar. Puedes hacerlo simplemente haciendo clic y arrastrando el cursor sobre las celdas correspondientes. También puedes seleccionar una columna completa si todas las fechas se encuentran en la misma columna.
Paso 2: Abrir la pestaña "Inicio" y acceder al grupo "Número"
Una vez que hayas seleccionado las celdas con las fechas, dirígete a la pestaña "Inicio" en la barra de herramientas de Excel. En esta pestaña, encontrarás un grupo llamado "Número" donde se encuentra la función Texto.
Paso 3: Utilizar la función Texto para cambiar el formato de las fechas
En el grupo "Número", haz clic en el botón "Formato de número" y selecciona la opción "Personalizar". Aparecerá un cuadro de diálogo donde podrás ingresar el formato deseado para tus fechas.
Fecha: dd/mm/yyyy
Asegúrate de incluir las letras "dd" para representar el día, "mm" para representar el mes y "yyyy" para representar el año. También puedes utilizar otros símbolos como "/", "-" o "." para separar los elementos de la fecha según tus preferencias.
Paso 4: Aplicar el nuevo formato a las fechas
Una vez que hayas ingresado el formato deseado, haz clic en el botón "Aceptar" para aplicar el cambio. Verás que las fechas se actualizarán automáticamente con el nuevo formato.
Es importante tener en cuenta que la función Texto solo cambia el formato visual de las fechas, pero no altera su valor numérico. Esto significa que podrás realizar cálculos y operaciones con las fechas transformadas sin ningún problema.
Utilizar la función Texto en Excel es una forma sencilla de cambiar el formato de las fechas de mm/dd/yyyy a dd/mm/yyyy. Sigue los pasos mencionados anteriormente para modificar el formato de tus fechas de manera rápida y fácil.
¿Existen atajos de teclado en Excel para cambiar el formato de las fechas rápidamente?
¡Claro que sí! Excel cuenta con múltiples atajos de teclado que te permiten cambiar rápidamente el formato de las fechas en tu hoja de cálculo. Esto es especialmente útil cuando necesitas transformar tus fechas de un formato mm/dd/yyyy a dd/mm/yyyy.
A continuación, te mostraré dos atajos de teclado que te facilitarán esta tarea:
Atajo de teclado 1: Texto a columnas
- Selecciona las celdas que contienen las fechas que deseas transformar.
- En la pestaña "Datos" del menú principal de Excel, haz clic en "Texto a columnas". También puedes usar la combinación de teclas Alt + A + E para acceder a esta opción.
- Se abrirá el asistente "Convertir texto en columnas". Asegúrate de que esté seleccionada la opción "Delimitado" y haz clic en "Siguiente".
- En la siguiente ventana, selecciona la opción "Tabulaciones" y haz clic en "Siguiente".
- En el paso final del asistente, selecciona el formato "Fecha" y especifica el formato original de las fechas (mm/dd/yyyy) en el cuadro de texto "Origen". Luego, elige el formato deseado (dd/mm/yyyy) en el cuadro de texto "Destino". Haz clic en "Finalizar" para aplicar los cambios.
Con este atajo de teclado, podrás convertir rápidamente tus fechas de mm/dd/yyyy a dd/mm/yyyy sin tener que realizarlo manualmente celda por celda. ¡Una excelente forma de ahorrar tiempo y evitar errores en tu hoja de cálculo!
Atajo de teclado 2: Fórmula personalizada
- Crea una nueva columna donde desees que aparezcan las fechas transformadas.
- En la primera celda de esta nueva columna, escribe la fórmula =TETO(A1,"dd/mm/yyyy") si tus fechas originales se encuentran en la columna A.
- Presiona Enter para aplicar la fórmula. La fecha se mostrará en el nuevo formato especificado.
- Arrastra el controlador de relleno (pequeño cuadro negro en la esquina inferior derecha de la celda) hacia abajo para copiar la fórmula en todas las celdas de la columna.
Con este atajo de teclado, podrás utilizar una fórmula personalizada en Excel para transformar rápidamente tus fechas al formato deseado sin tener que realizarlo manualmente celda por celda. Una solución eficiente y sencilla que te permitirá optimizar tu tiempo y mantener tus datos organizados.
Como puedes ver, Excel ofrece diversas opciones para cambiar el formato de las fechas de manera fácil y rápida. Tanto el atajo de teclado "Texto a columnas" como la fórmula personalizada son herramientas poderosas que te ayudarán a convertir tus fechas de mm/dd/yyyy a dd/mm/yyyy en solo unos pocos pasos. Ahora podrás transformar tus fechas sin complicaciones y seguir aprovechando al máximo todas las funcionalidades de Excel.
¿Qué son las fórmulas personalizadas en Excel y cómo se pueden utilizar para cambiar el formato de las fechas?
Las fórmulas personalizadas en Excel son una poderosa herramienta que te permite realizar cálculos y manipulaciones avanzadas con los datos en tu hoja de cálculo. Con estas fórmulas, puedes crear tus propias reglas y condiciones para cambiar el formato de las fechas en Excel de manera fácil y rápida.
Al trabajar con fechas en Excel, es común encontrarse con diferentes formatos en los datos. Por ejemplo, es posible que tengas fechas en el formato mm/dd/yyyy pero necesites convertirlas al formato dd/mm/yyyy para cumplir con los requisitos de tu país o región. En lugar de hacerlo manualmente, las fórmulas personalizadas pueden automatizar este proceso y ahorrarte tiempo y esfuerzo.
¿Cómo utilizar las fórmulas personalizadas en Excel para cambiar el formato de las fechas?
Para cambiar el formato de las fechas en Excel utilizando fórmulas personalizadas, sigue estos pasos:
- Selecciona la celda o rango de celdas que contienen las fechas que deseas cambiar.
- Haz clic con el botón derecho del ratón y selecciona "Formato de celdas" en el menú desplegable.
- En la ventana "Formato de celdas", ve a la pestaña "Número" y selecciona "Personalizado".
- En el campo "Tipo", ingresa la fórmula personalizada para el nuevo formato de fecha deseado. Por ejemplo, si quieres cambiar de mm/dd/yyyy a dd/mm/yyyy, puedes ingresar la fórmula "dd/mm/yyyy".
- Haz clic en "Aceptar" para aplicar el nuevo formato de fecha a las celdas seleccionadas.
Una vez que hayas seguido estos pasos, las fechas en las celdas seleccionadas se mostrarán en el nuevo formato especificado por la fórmula personalizada. Esto te permite transformar fácilmente tus fechas en Excel sin tener que hacerlo manualmente para cada celda.
También es importante destacar que las fórmulas personalizadas en Excel te ofrecen una amplia gama de opciones para cambiar el formato de las fechas. Puedes utilizar diferentes códigos y combinaciones de estos para personalizar aún más el aspecto de tus fechas. Por ejemplo, puedes agregar el nombre del mes o el año completo en lugar de solo los dígitos.
Las fórmulas personalizadas en Excel son una herramienta muy útil para cambiar el formato de las fechas de manera fácil y rápida. Con estos simples pasos, puedes automatizar el proceso y ahorrar tiempo en la manipulación de datos en tu hoja de cálculo. ¡Prueba estas fórmulas y descubre cómo transformar tus fechas en Excel de forma sencilla!
¿Cuáles son los pasos para cambiar manualmente el formato de las fechas en Excel?
Cuando trabajamos con hojas de cálculo en Excel, es muy común encontrarnos con diferentes formatos de fecha. En muchos países, se utiliza el formato dd/mm/yyyy para indicar la fecha, mientras que en otros lugares se utiliza el formato mm/dd/yyyy. Esto puede generar confusiones al momento de realizar operaciones o análisis de datos.
Afortunadamente, Excel nos ofrece la posibilidad de cambiar el formato de las fechas de manera fácil y rápida. A continuación, te mostraré los pasos para cambiar manualmente el formato de las fechas en Excel:
Paso 1: Selecciona las celdas con las fechas que deseas cambiar
En primer lugar, debemos seleccionar las celdas que contienen las fechas que queremos modificar. Para ello, simplemente hacemos clic y arrastramos el cursor sobre las celdas deseadas.
Paso 2: Haz clic derecho y selecciona "Formato de celdas"
Una vez que hayas seleccionado las celdas con las fechas, haz clic derecho sobre ellas y selecciona la opción "Formato de celdas" del menú contextual que aparece.
Paso 3: Selecciona la pestaña "Número"
En la ventana de "Formato de celdas", se abrirá una pestaña llamada "Número". Haz clic en esta pestaña para acceder a las opciones de formato numérico.
Paso 4: Selecciona la categoría "Fecha"
Dentro de la pestaña "Número", encontrarás varias categorías de formatos disponibles. Busca la categoría "Fecha" y haz clic en ella para desplegar las opciones de formato de fecha.
Paso 5: Selecciona el formato deseado
En esta sección, encontrarás una lista con diferentes formatos de fecha predefinidos. Dependiendo de tus necesidades, elige el formato que más te convenga. Por ejemplo, si deseas cambiar de mm/dd/yyyy a dd/mm/yyyy, selecciona el formato que corresponda a esta configuración.
Paso 6: Haz clic en "Aceptar"
Una vez que hayas seleccionado el formato de fecha deseado, simplemente haz clic en el botón "Aceptar" para aplicar los cambios a las celdas seleccionadas.
¡Listo! Ahora las fechas en las celdas seleccionadas deberían mostrar el nuevo formato que elegiste. Recuerda que estos cambios son aplicados de forma manual y únicamente afectan a las celdas seleccionadas. Si tienes un gran número de celdas con fechas en tu hoja de cálculo, es posible que desees utilizar fórmulas o macros para realizar cambios automáticos en el formato de fecha de toda la columna o rango de celdas.
Espero que estos pasos te sean de utilidad para cambiar manualmente el formato de las fechas en Excel. Recuerda que contar con las herramientas adecuadas te permite trabajar de manera más eficiente y evitar confusiones al manipular datos.
¿Es posible automatizar la transformación de fechas en Excel a través de macros?
¡Por supuesto que es posible! Excel ofrece una gran cantidad de herramientas y funcionalidades que nos permiten realizar transformaciones de datos de manera automatizada, incluyendo la conversión de fechas. Una de las formas más eficientes de llevar a cabo esta tarea es utilizando macros.
Las macros en Excel son secuencias de comandos o instrucciones que nos permiten automatizar tareas repetitivas. Al crear una macro, podemos grabar nuestras acciones y posteriormente ejecutarlas con un solo clic. Así, podemos ahorrar tiempo y esfuerzo al realizar transformaciones complejas en nuestros datos.
Para convertir el formato de fecha de mm/dd/yyyy a dd/mm/yyyy, podemos utilizar una macro que realice los siguientes pasos:
- Seleccionar la columna que contiene las fechas que deseamos transformar.
- Abrir el Editor de Visual Basic presionando Alt + F11.
- Insertar un nuevo módulo haciendo clic derecho en el panel lateral y seleccionando "Insertar" > "Módulo".
- Escribir el siguiente código dentro del módulo:
Sub TransformarFechas()
Dim celda As Range
For Each celda In Selection
If IsDate(celda.Value) Then
celda.Value = Format(celda.Value, "dd/mm/yyyy")
End If
Next celda
End Sub
Este código recorre cada celda seleccionada en la columna y verifica si su contenido es una fecha válida utilizando la función IsDate(). Luego, utiliza la función Format() para cambiar el formato de la fecha a "dd/mm/yyyy".
Una vez que hayamos escrito el código, podemos cerrar el Editor de Visual Basic y ejecutar la macro presionando Alt + F8 o a través del menú "Herramientas" > "Macros" y seleccionando la macro "TransformarFechas". Aparecerá un cuadro de diálogo mostrando todas las macros disponibles en el archivo. Si solo tenemos una macro, se seleccionará automáticamente.
Al hacer clic en "Ejecutar", la macro transformará automáticamente todas las fechas seleccionadas al formato deseado. Es importante tener en cuenta que esta macro modificará los valores originales, por lo que se recomienda guardar una copia de seguridad de los datos antes de ejecutarla.
Como puedes ver, Excel nos brinda la posibilidad de transformar fechas de manera sencilla utilizando macros. Esta es solo una de las muchas funcionalidades que ofrecen las macros, las cuales pueden ser utilizadas para automatizar todo tipo de tareas repetitivas y agilizar nuestro trabajo con datos.
La transformación de fechas en Excel puede ser una tarea tediosa si se realiza manualmente. Sin embargo, gracias a las macros, podemos automatizar este proceso y ahorrar tiempo y esfuerzo. La utilización de macros nos permite realizar conversiones de formatos de manera rápida y eficiente, adaptándose a nuestras necesidades individuales.
Espero que este artículo te haya sido útil y que puedas aprovechar al máximo las capacidades de Excel para transformar tus fechas sin complicaciones. ¡No dudes en experimentar y explorar otras posibilidades con las macros! ¡Descubrirás un mundo de posibilidades para mejorar tus flujos de trabajo!
¿Existen complementos o extensiones de Excel que faciliten el cambio de formato de las fechas?
¡Definitivamente! Si te encuentras trabajando con fechas en formato mm/dd/yyyy en Excel y necesitas cambiarlas a formato dd/mm/yyyy, existen varias opciones que pueden facilitar esta tarea. A continuación, te presentaré algunos complementos o extensiones de Excel que te permitirán realizar este cambio de manera rápida y sencilla.
1. Complemento: "Texto en columnas"
Una de las opciones más comunes para transformar fechas en Excel es utilizando la función "Texto en columnas". Esta función te permite especificar el formato de fecha deseado y aplicarlo a una columna completa de datos.
Para utilizar esta función, selecciona la columna de fechas que deseas transformar y ve a la pestaña "Datos" en la cinta de opciones. Haz clic en el botón "Texto en columnas" y se abrirá el asistente. Sigue los pasos del asistente y selecciona "Fecha" como el tipo de datos que deseas separar. Luego, elige el formato de fecha deseado, en este caso dd/mm/yyyy, y haz clic en "Finalizar".
De esta manera, todas las fechas en formato mm/dd/yyyy se transformarán automáticamente al nuevo formato especificado.
2. Complemento: "Fórmula personalizada"
Otra opción para cambiar el formato de las fechas en Excel es utilizando fórmulas personalizadas. Esto te brinda mayor flexibilidad y control sobre el formato resultante.
Para utilizar esta opción, puedes crear una nueva columna junto a tus fechas originales y utilizar la función "TETO" de Excel. Por ejemplo, si tus fechas en formato mm/dd/yyyy están en la columna A, puedes escribir la siguiente fórmula en la columna B: =TETO(A1, "dd/mm/yyyy"). Luego, arrastra la fórmula hacia abajo para aplicarla a todas las celdas de la columna B.
De esta manera, todas las fechas en la columna A se transformarán al nuevo formato especificado en la columna B utilizando la función "TETO".
3. Complemento: "VBA Macros"
Si estás familiarizado con la programación en VBA (Visual Basic for Applications), puedes crear una macro personalizada en Excel para realizar el cambio de formato de fecha.
Para crear una macro, ve a la pestaña "Programador" en la cinta de opciones de Excel (si no ves esta pestaña, deberás habilitarla primero en la configuración de Excel). Haz clic en "Grabar macro" y realiza los pasos necesarios para cambiar el formato de fecha manualmente. Una vez que hayas terminado, detén la grabación de la macro.
Luego, puedes asignar un atajo de teclado o un botón a la macro para facilitar su ejecución en el futuro. Para hacer esto, ve a la pestaña "Desarrollador" y haz clic en "Asignar macro". Selecciona la macro que creaste y elige el atajo de teclado o botón deseado.
De esta manera, podrás ejecutar la macro cada vez que desees cambiar el formato de las fechas en tu archivo de Excel.
Transformar fechas en Excel de formato mm/dd/yyyy a dd/mm/yyyy puede ser una tarea tediosa si se realiza manualmente para grandes conjuntos de datos. Sin embargo, con la ayuda de los complementos o extensiones mencionados anteriormente, podrás realizar este cambio de manera rápida y sencilla.
Ya sea utilizando la función "Texto en columnas", fórmulas personalizadas o creando macros en VBA, tendrás a tu disposición diferentes opciones para adaptar el formato de las fechas a tus necesidades específicas.
¡No pierdas tiempo modificando manualmente tus fechas en Excel! Utiliza estos complementos y extensiones para transformar tus fechas de mm/dd/yyyy a dd/mm/yyyy fácilmente y mejora tu flujo de trabajo con Excel.
Qué precauciones se deben tener al cambiar el formato de las fechas en una hoja de cálculo de Excel
Al trabajar con fechas en una hoja de cálculo de Excel, es posible que en algunas ocasiones necesitemos cambiar el formato predeterminado. Esto puede resultar especialmente útil cuando trabajamos con datos internacionalmente y queremos mostrar las fechas en el formato dd/mm/yyyy en lugar del formato mm/dd/yyyy que se utiliza en los Estados Unidos.
Precauciones a tener en cuenta
Sin embargo, antes de realizar cualquier cambio en el formato de las fechas es importante tomar ciertas precauciones para asegurarnos de que los datos se mantengan precisos y no se produzcan errores en el proceso. A continuación te presentamos algunas indicaciones y recomendaciones a tener en cuenta:
- Haz una copia de seguridad: Antes de cambiar el formato de las fechas en una hoja de cálculo, es recomendable hacer una copia de seguridad de los datos originales. De esta manera, si algo sale mal durante el proceso, siempre tendrás una versión de respaldo de tus datos.
- Verifica el formato original: Antes de aplicar cualquier cambio en el formato de las fechas, asegúrate de verificar el formato original en el que se encuentran registradas en tu hoja de cálculo de Excel. Esto te permitirá entender cómo están estructurados los datos y evitar posibles confusiones o interpretaciones incorrectas al cambiar el formato.
- Utiliza funciones específicas: Excel cuenta con diversas funciones que te permiten convertir y cambiar el formato de las fechas de manera automática. Es importante utilizar estas funciones en lugar de cambiar manualmente cada fecha, ya que esto ayudará a evitar errores y ahorrar tiempo en el proceso.
- Realiza pruebas: Antes de aplicar el cambio de formato de las fechas en toda la hoja de cálculo, es recomendable realizar algunas pruebas en una muestra representativa de los datos. De esta forma, podrás verificar que el resultado sea el esperado y corregir cualquier error o inconsistencia antes de aplicar el cambio a todos los datos.
Recuerda que cambiar el formato de las fechas en una hoja de cálculo de Excel puede tener impacto en otras fórmulas y cálculos que dependen de dichas fechas. Por lo tanto, es importante tener en cuenta estas precauciones y considerarlo en el contexto general de tu trabajo con Excel.
Preguntas frecuentes (FAQ)
1. ¿Cómo puedo cambiar el formato de fecha en Excel?
Puedes cambiar el formato de fecha en Excel seleccionando las celdas con las fechas, haciendo clic derecho y eligiendo "Formato de celdas". Luego, selecciona "Fecha" y elige el formato deseado.
2. ¿Cómo puedo cambiar el orden de día y mes en una fecha en Excel?
Puedes cambiar el orden de día y mes en una fecha en Excel utilizando la fórmula TETO. Por ejemplo: =TETO(A1,"dd/mm/yyyy").
3. ¿Cuál es el formato de fecha más común en España?
El formato de fecha más común en España es dd/mm/yyyy.
4. ¿Puedo cambiar automáticamente el formato de fecha para toda mi hoja de cálculo en Excel?
Sí, puedes cambiar automáticamente el formato de fecha para toda tu hoja de cálculo en Excel utilizando la opción de formato condicional.
5. ¿Puedo cambiar el formato de fecha en Excel sin perder los datos originales?
Sí, puedes cambiar el formato de fecha en Excel sin perder los datos originales. Solo estarás cambiando cómo se visualizan las fechas, no los datos subyacentes.
Deja una respuesta
Entradas relacionadas