Función SI en Excel: Descubre cómo utilizarla para optimizar tus hojas de cálculo
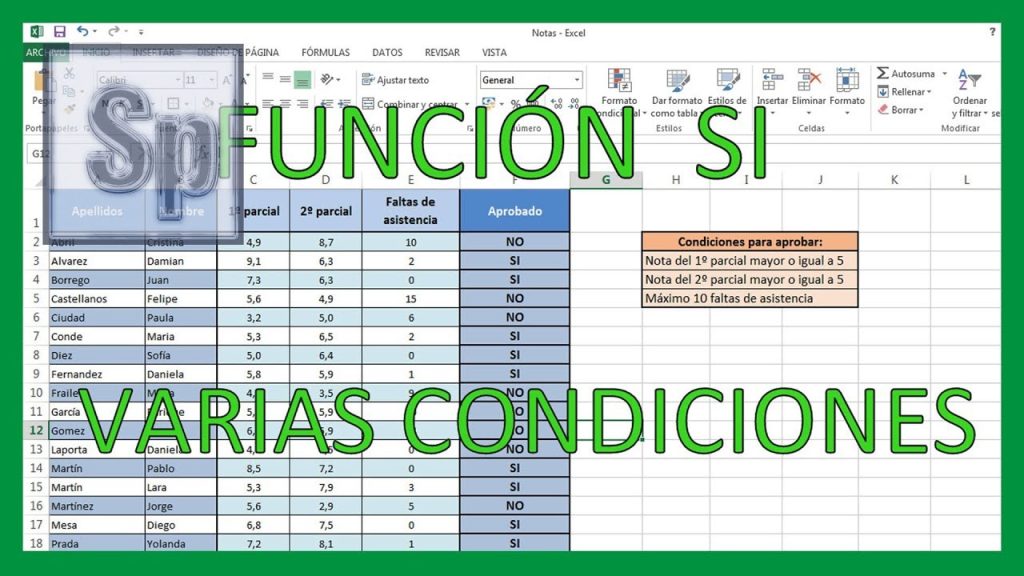
Excel es una herramienta muy utilizada en el ámbito laboral y académico para realizar cálculos y análisis de datos. Una de las funciones más importantes y versátiles que ofrece Excel es la función SI, la cual permite realizar una evaluación lógica y ejecutar diferentes acciones dependiendo de si se cumple o no dicha condición.
Te enseñaremos cómo utilizar la función SI en Excel y cómo puede ayudarte a optimizar tus hojas de cálculo. Veremos ejemplos prácticos de su uso, así como algunas variantes de esta función que te serán igualmente útiles. Aprenderás a crear fórmulas condicionales, aplicar formatos personalizados e incluso combinar la función SI con otras funciones de Excel para obtener resultados aún más precisos. ¡Sigue leyendo para descubrir todo lo que puedes hacer con la función SI en Excel!
- Qué es la función SI en Excel y cómo se utiliza
- Cuáles son los diferentes argumentos de la función SI y cómo afectan a los resultados
- Cómo puedo utilizar la función SI para realizar cálculos condicionales en mis hojas de cálculo
- Hay alguna forma de anidar varias funciones SI para crear condiciones más complejas
- Cuáles son algunos ejemplos prácticos de uso de la función SI en situaciones cotidianas
- Qué otras funciones de Excel se pueden combinar con la función SI para realizar tareas más avanzadas
- Existen atajos o consejos importantes a tener en cuenta al utilizar la función SI en Excel
- Cómo puedo evitar errores comunes al trabajar con la función SI en Excel
- Es posible utilizar la función SI en formatos condicionales para resaltar datos automáticamente en una hoja de cálculo
- Dónde puedo encontrar más recursos y tutoriales para aprender sobre la función SI y otras funciones de Excel
-
Preguntas frecuentes (FAQ)
- 1. ¿Cómo funciona la función SI en Excel?
- 2. ¿Cuál es la sintaxis básica de la función SI en Excel?
- 3. ¿Puedo utilizar la función SI para evaluar más de una condición en Excel?
- 4. ¿Qué tipos de comparaciones puedo hacer con la función SI en Excel?
- 5. ¿Puedo utilizar la función SI en Excel para realizar un cálculo condicional?
Qué es la función SI en Excel y cómo se utiliza
La función SI en Excel es una de las funciones más utilizadas y poderosas para realizar cálculos condicionales en hojas de cálculo. Permite evaluar una condición y devolver un valor si se cumple esa condición, y otro valor si no se cumple.
La sintaxis de la función SI es la siguiente:
=SI(condición, valor_si_verdadero, valor_si_falso)
condición: Es la expresión que se evalúa. Puede ser una comparación entre valores, una fórmula que devuelve un valor lógico, o cualquier otra expresión que pueda evaluarse como verdadera o falsa.valor_si_verdadero: Es el valor que se devolverá si la condición se cumple.valor_si_falso: Es el valor que se devolverá si la condición no se cumple.
La función SI se utiliza principalmente para tomar decisiones basadas en condiciones. Por ejemplo, si tienes una lista de estudiantes y quieres calcular si están aprobados o reprobados en base a su calificación, puedes usar la función SI para devolver "Aprobado" si la calificación es mayor o igual a 60, y "Reprobado" si la calificación es menor a 60.
Además de evaluar una única condición, la función SI también puede combinarse con otras funciones lógicas, como AND y OR, para evaluar múltiples condiciones. Esto permite realizar cálculos aún más complejos y personalizados en tus hojas de cálculo.
Ejemplos de uso de la función SI
A continuación, te mostraremos algunos ejemplos prácticos de cómo utilizar la función SI en Excel:
- Calificación de estudiantes: Supongamos que tienes una lista de estudiantes con sus respectivas calificaciones. Puedes utilizar la función SI para evaluar si un estudiante está aprobado o reprobado, y mostrar el resultado en una columna adicional.
- Descuento en base al monto de compra: Imagina que tienes una tabla con el monto de compra de varios clientes y quieres aplicar un descuento del 10% a aquellos cuyo monto de compra supere los $1000.
- Etiquetar ventas como "Alta" o "Baja": Si tienes una tabla con las ventas de tu empresa, podrías utilizar la función SI para etiquetarlas como "Alta" si superan cierto monto, y como "Baja" si no lo hacen.
=SI(C2 >= 60, "Aprobado", "Reprobado")
=SI(B2 > 1000, B2*0.9 , B2)
=SI(D2 > 5000, "Alta", "Baja")
Estos son solo algunos ejemplos básicos de cómo utilizar la función SI en Excel. Sin embargo, las posibilidades son casi ilimitadas, ya que puedes combinarla con otras funciones y fórmulas para crear cálculos más complejos y adaptados a tus necesidades específicas.
Recuerda que la función SI es una herramienta poderosa que te permitirá optimizar tus hojas de cálculo y automatizar procesos en Excel. ¡No dudes en explorar todas sus funcionalidades y aprovechar al máximo esta función!
Cuáles son los diferentes argumentos de la función SI y cómo afectan a los resultados
La función SI en Excel es una de las funciones más utilizadas y versátiles a la hora de realizar cálculos condicionales en una hoja de cálculo. Permite evaluar una condición y devolver un valor si se cumple esa condición, o un valor diferente si no se cumple.
Para utilizar correctamente la función SI, es necesario entender los diferentes argumentos que la componen y cómo afectan a los resultados obtenidos. Los argumentos que se deben proporcionar son:
Condición
Este es el primer argumento de la función SI y representa la condición que se va a evaluar. Puede ser cualquier expresión o fórmula que pueda dar como resultado VERDADERO o FALSO. Por ejemplo, podemos evaluar si una celda es mayor que 10 utilizando la siguiente expresión: A1>10.
Valor_si_verdadero
Este es el segundo argumento de la función SI y corresponde al valor que se devolverá si la condición evaluada es verdadera. Puede ser cualquier valor numérico, texto o una fórmula válida. Por ejemplo, si la condición es verdadera, podemos devolver el texto "Cumple la condición".
Valor_si_falso
Este es el tercer argumento de la función SI y representa el valor que se devolverá si la condición evaluada es falsa. Al igual que el argumento anterior, puede ser cualquier valor numérico, texto o una fórmula válida. Por ejemplo, si la condición es falsa, podemos devolver el número 0.
Es importante destacar que los valores de los argumentos valor_si_verdadero y valor_si_falso pueden ser también referencias a otras celdas donde se encuentren los valores deseados, lo cual permite una mayor flexibilidad y actualización automática de los resultados en caso de cambios. Esta característica es especialmente útil cuando se trabaja con hojas de cálculo complejas o grandes cantidades de datos.
Otro aspecto relevante de la función SI es su capacidad para anidarse, es decir, utilizar otra función SI como argumento dentro de alguno de los valores disponibles. Esto permite evaluar múltiples condiciones y obtener diferentes resultados en base a ellas. Por ejemplo, podemos utilizar una estructura anidada para evaluar si un valor está entre dos rangos y devolver diferentes mensajes según el resultado obtenido.
La función SI en Excel es una herramienta poderosa que permite realizar cálculos condicionales de manera sencilla y eficiente. Al dominar los diferentes argumentos de esta función, se podrán optimizar las hojas de cálculo y automatizar procesos repetitivos, ahorrando tiempo y minimizando errores humanos.
Cómo puedo utilizar la función SI para realizar cálculos condicionales en mis hojas de cálculo
La función SI es una de las funciones más utilizadas en Excel para realizar cálculos condicionales. Con esta función, puedes establecer una condición y especificar qué acción se debe tomar si la condición es verdadera o falsa. Esto te permite automatizar procesos y optimizar el flujo de trabajo en tus hojas de cálculo.
Para utilizar la función SI, debes seguir la siguiente sintaxis:
=SI(condición, valor_si_verdadero, valor_si_falso)
La "condición" es la expresión que evalúa si es verdadera o falsa. Puede ser una comparación entre dos valores, como "A1>B1", o cualquier otra expresión lógica. El "valor_si_verdadero" es el resultado que deseas obtener si la condición es verdadera. Puede ser un número, una cadena de texto, una referencia a otra celda, o incluso otra fórmula. El "valor_si_falso" es el resultado que deseas obtener si la condición es falsa. También puede ser un número, una cadena de texto, una referencia a otra celda o una fórmula.
A continuación, voy a mostrarte algunos ejemplos de cómo utilizar la función SI en diferentes situaciones:
Ejemplo 1: Calificación de un estudiante
Supongamos que tienes una hoja de cálculo con las calificaciones de los estudiantes en diferentes asignaturas. Quieres calcular si un estudiante ha pasado o no una asignatura, basándote en su calificación. Para ello, puedes utilizar la función SI de la siguiente manera:
=SI(D2>=60, "Aprobado", "Reprobado")
En este ejemplo, la condición es que la calificación (en la celda D2) sea mayor o igual a 60. Si esta condición se cumple, se mostrará el texto "Aprobado" como resultado. De lo contrario, se mostrará el texto "Reprobado".
Ejemplo 2: Descuento en una tienda
Imagina que tienes una tienda y quieres ofrecer descuentos a tus clientes según el monto de su compra. Puedes usar la función SI para determinar el descuento correspondiente. Por ejemplo:
=SI(B2>=100, B2*0.1, B2*0.05)
En este caso, la condición es que el monto de compra (en la celda B2) sea mayor o igual a 100. Si es así, se aplicará un descuento del 10% sobre el monto de compra. De lo contrario, se aplicará un descuento del 5%.
Como puedes ver, la función SI te permite realizar cálculos condicionales de manera sencilla y eficiente en Excel. Puedes combinarla con otras funciones y fórmulas para crear hojas de cálculo más complejas y personalizadas según tus necesidades. Explora diferentes escenarios y practica su uso para aprovechar al máximo las capacidades de Excel.
Hay alguna forma de anidar varias funciones SI para crear condiciones más complejas
¡Claro que sí! En Excel, podemos anidar varias funciones SI para crear condiciones más complejas y obtener resultados aún más precisos en nuestras hojas de cálculo. La función SI nos permite evaluar una condición y devolver un resultado específico dependiendo si esta es verdadera o falsa. Sin embargo, en ocasiones necesitamos combinar distintas condiciones y realizar comparaciones múltiples para obtener el resultado deseado.
Una forma de anidar varias funciones SI en Excel es utilizando la función Y junto con la función SI. La función Y nos permite evaluar más de una condición al mismo tiempo, y la función SI se encarga de devolver un valor si todas las condiciones son verdaderas.
Imaginemos que tenemos una hoja de cálculo donde queremos calcular el bono de un empleado en base a su evaluación de desempeño y el número de ventas que ha realizado. Supongamos que si el empleado tiene una evaluación de desempeño igual o mayor a 8 y ha realizado más de 100 ventas, recibirá un bono del 10%. Si no cumple con estas dos condiciones, no recibirá ningún bono. Veamos cómo podemos utilizar la anidación de funciones SI para resolver este problema:
=SI(Y(A2>=8,B2>100),"10%","0%")
En este ejemplo, A2 representa la celda que contiene la evaluación de desempeño del empleado, mientras que B2 representa la celda que contiene el número de ventas realizadas. La función Y evalúa ambas condiciones: si la evaluación de desempeño es igual o mayor a 8 (A2>=8) y si el número de ventas es mayor a 100 (B2>100). Si ambas condiciones son verdaderas, la función SI devuelve "10%", que representa el bono correspondiente. En caso contrario, si alguna de las condiciones no se cumple, la función SI devuelve "0%", lo que indica que el empleado no recibirá ningún bono.
Recuerda que puedes anidar tantas funciones SI como necesites para crear condiciones más complejas en tus hojas de cálculo. Es importante prestar atención a los paréntesis y asegurarse de que las condiciones estén correctamente estructuradas. De esta manera, podrás optimizar el uso de la función SI en Excel y obtener resultados precisos en tus cálculos.
Cuáles son algunos ejemplos prácticos de uso de la función SI en situaciones cotidianas
La función SI en Excel es una de las herramientas más útiles y versátiles para optimizar tus hojas de cálculo. Te permite realizar operaciones condicionales que te ayudarán a tomar decisiones basadas en diferentes escenarios. En este artículo, vamos a explorar algunos ejemplos prácticos de uso de la función SI en situaciones cotidianas.
Ejemplo 1: Calcular el descuento en una tienda
Imagina que tienes una tienda y quieres ofrecer un descuento a tus clientes dependiendo del monto total de su compra. Utilizando la función SI en Excel, puedes establecer una regla simple para calcular el descuento de la siguiente manera:
=SI(A2>100,"Descuento del 10%", "Sin descuento")
En este ejemplo, si el valor en la celda A2 (que representa el monto total de la compra) es mayor a 100, la función SI mostrará "Descuento del 10%". De lo contrario, mostrará "Sin descuento". De esta forma, puedes automatizar el cálculo del descuento sin tener que hacerlo manualmente.
Ejemplo 2: Clasificar estudiantes según sus notas
Supongamos que eres profesor y deseas clasificar a tus estudiantes en base a sus notas. Puedes utilizar la función SI para establecer diferentes categorías según el rango de calificaciones. Por ejemplo:
=SI(B2>=90, "A", SI(B2>=80, "B", SI(B2>=70, "C", "D")))
En este caso, la función SI evalúa el valor en la celda B2 (que representa la nota de cada estudiante) y asigna una letra de acuerdo al rango de calificaciones. Si la nota es mayor o igual a 90, se muestra "A". Si la nota está entre 80 y 89, se muestra "B", y así sucesivamente. Esta clasificación automática te facilitará el proceso de evaluación y seguimiento de tus estudiantes.
Ejemplo 3: Validar datos ingresados por los usuarios
En muchas ocasiones, necesitas asegurarte de que los datos ingresados por los usuarios sean válidos antes de utilizarlos en tus hojas de cálculo. La función SI en Excel puede utilizarse para realizar validaciones sencillas. Por ejemplo:
=SI(A2>=18, "Puede ingresar", "No puede ingresar")
En este ejemplo, la función SI evalúa si el valor en la celda A2 (que representa la edad del usuario) es mayor o igual a 18. Si es así, mostrará "Puede ingresar". De lo contrario, mostrará "No puede ingresar". Esta validación te permite controlar el acceso a ciertos contenidos o funciones dependiendo de la edad de los usuarios.
Estos son solo algunos ejemplos prácticos de uso de la función SI en situaciones cotidianas. La excelencia de Excel radica en su capacidad para hacer cálculos complejos con solo unas pocas fórmulas. ¡Explora más sobre esta poderosa herramienta y optimiza tus hojas de cálculo!
Qué otras funciones de Excel se pueden combinar con la función SI para realizar tareas más avanzadas
La función SI en Excel es una de las funciones más utilizadas y versátiles, pero ¿sabías que también se puede combinar con otras funciones para realizar tareas más avanzadas en tus hojas de cálculo? En este artículo, te mostraremos algunas de las funciones de Excel que puedes utilizar en combinación con la función SI para optimizar aún más tus trabajos.
1. Función SUMAR.SI
La función SUMAR.SI permite sumar los valores de un rango que cumplan una condición específica. Imagina que tienes una lista de ventas mensuales y quieres obtener el total de ventas de un determinado producto. Puedes utilizar la función SI en combinación con la función SUMAR.SI para sumar únicamente las ventas del producto seleccionado.
=SUMAR.SI(rango_productos, "producto seleccionado", rango_ventas)
Donde "rango_productos" es el rango que contiene los nombres de los productos, "producto seleccionado" es el nombre del producto que deseas sumar y "rango_ventas" es el rango que contiene los valores de las ventas.
2. Función CONTAR.SI
La función CONTAR.SI cuenta el número de celdas que cumplen con una condición específica. Supongamos que tienes una lista de alumnos y quieres contar cuántos alumnos han obtenido una calificación igual o superior a 7. Puedes utilizar la función SI en combinación con la función CONTAR.SI para contar únicamente aquellos alumnos que cumplan con la condición establecida.
=CONTAR.SI(rango_calificaciones, ">=7")
Donde "rango_calificaciones" es el rango que contiene las calificaciones de los alumnos y ">=7" es la condición que establece que se deben contar únicamente las calificaciones iguales o superiores a 7.
3. Función CONCATENAR
La función CONCATENAR se utiliza para combinar el contenido de varias celdas en una sola celda. Imagina que tienes una lista de nombres y apellidos y quieres combinarlos en una columna con el formato "Apellido, Nombre". Puedes utilizar la función SI en combinación con la función CONCATENAR para lograr esto.
=CONCATENAR(A2, ", ", B2)
Donde A2 es la referencia a la celda que contiene el apellido y B2 es la referencia a la celda que contiene el nombre. Al utilizar esta fórmula, obtendrás el resultado deseado: "Apellido, Nombre".
4. Función BUSCARV
La función BUSCARV se utiliza para buscar un valor en la primera columna de una tabla y devolver el valor correspondiente de otra columna. Supongamos que tienes una tabla con el código de producto y su respectivo precio y quieres obtener el precio de un producto específico. Puedes utilizar la función SI en combinación con la función BUSCARV para buscar el código de producto y obtener su precio.
=BUSCARV(codigo_producto, rango_tabla, numero_columna_precio, FALSO)
Donde "codigo_producto" es el código del producto que deseas buscar, "rango_tabla" es el rango que contiene la tabla, "numero_columna_precio" es el número de columna donde se encuentra el precio y "FALSO" indica que la búsqueda debe ser exacta.
Estas son solo algunas de las funciones de Excel que puedes combinar con la función SI para realizar tareas más avanzadas en tus hojas de cálculo. Experimenta con ellas y descubre todo el potencial que Excel tiene para ofrecerte.
Existen atajos o consejos importantes a tener en cuenta al utilizar la función SI en Excel
La función SI es una de las funciones más utilizadas en Excel, ya que permite realizar comparaciones lógicas y tomar decisiones basadas en esos resultados. Sin embargo, existen algunos atajos o consejos importantes que pueden ayudarte a optimizar tus hojas de cálculo cuando estés utilizando la función SI.
Utiliza anidamientos de funciones SI para condiciones más complejas
Una de las ventajas de la función SI en Excel es su capacidad para evaluar múltiples condiciones y generar diferentes resultados. Para realizar comparaciones más complejas, puedes utilizar anidamientos de funciones SI.
=SI(condición1, resultado1, SI(condición2, resultado2, resultado3))
En este ejemplo, la función SI verifica primero la condición1 y devuelve el resultado1 si es verdadera. Si la condición1 es falsa, se evalúa la condición2 y se devuelve el resultado2 si es verdadera, de lo contrario, se devuelve el resultado3.
Evita los errores al utilizar varios operadores lógicos en una misma función
Al combinar operadores lógicos (AND, OR) dentro de una función SI, es importante tener en cuenta el orden de evaluación. Por defecto, Excel evalúa primero los operadores AND antes que OR.
=SI(AND(condición1, condición2), resultado_verdadero, resultado_falso)
En este ejemplo, ambas condiciones deben ser verdaderas para obtener un resultado verdadero. Si la condición1 es falsa, Excel no evaluará la condición2 y devolverá el resultado falso directamente.
Utiliza la función SI.ERROR para manejar errores en funciones anidadas
Cuando utilizas funciones anidadas, es posible que te encuentres con situaciones en las que una función devuelva un error. Para evitar que este error se propague al resto de la fórmula, puedes utilizar la función SI.ERROR.
=SI.ERROR(fórmula, valor_si_error)
En este caso, si la fórmula devuelve un error, la función SI.ERROR reemplazará ese error por el valor especificado como "valor_si_error". Esto puede ser útil para evitar que los errores afecten el resultado final de tus cálculos.
Utiliza referencias absolutas en rangos de celdas dentro de la función SI
Al utilizar la función SI en hojas de cálculo grandes, es común referenciar rangos de celdas en lugar de valores individuales. Para asegurarte de que estas referencias no cambien cuando copias o mueves la fórmula a otras celdas, debes utilizar referencias absolutas.
=SI(A1>$B$1, resultado_verdadero, resultado_falso)
En este ejemplo, la referencia $B$1 es absoluta, lo que significa que no cambiará incluso si copias o mueves la fórmula a otras celdas. Esto te permite aplicar la misma lógica de decisión a diferentes conjuntos de datos sin tener que ajustar manualmente las referencias.
Poniendo en práctica estos consejos y atajos, podrás optimizar el uso de la función SI en Excel y mejorar la eficiencia y precisión de tus hojas de cálculo.
Cómo puedo evitar errores comunes al trabajar con la función SI en Excel
La función SI en Excel es una de las más utilizadas y poderosas herramientas de hojas de cálculo. Permite realizar acciones condicionales con base en ciertos criterios específicos, lo que la convierte en una valiosa aliada al momento de optimizar tus hojas de cálculo. Sin embargo, debido a su versatilidad, es común cometer errores al utilizarla.
1. No definir correctamente los argumentos
Uno de los errores más comunes al trabajar con la función SI en Excel es no definir correctamente los argumentos. La función SI requiere de tres argumentos: la expresión lógica que debe evaluarse, el valor que se debe devolver si la expresión es verdadera y el valor que se debe devolver si la expresión es falsa. Es importante asegurarse de escribir estos argumentos de forma correcta y coherente para evitar resultados inesperados.
2. Olvidar utilizar operadores de comparación
Otro error frecuente al utilizar la función SI es olvidar utilizar los operadores de comparación adecuados en la expresión lógica. Los operadores de comparación son fundamentales para determinar si una condición es verdadera o falsa. Al no utilizarlos correctamente, es posible obtener resultados incorrectos o incoherentes.
3. No anidar correctamente las funciones SI
La función SI también permite la anidación, es decir, utilizar múltiples funciones SI dentro de la misma fórmula. Sin embargo, uno de los errores más comunes es no anidar correctamente estas funciones, lo cual puede llevar a resultados inesperados o errores en los cálculos. Es importante prestar atención a la estructura de anidación y asegurarse de utilizar los paréntesis correctamente para evitar confusiones.
4. No manejar correctamente los valores de error
Al utilizar la función SI, es posible que te encuentres con situaciones en las que no se cumpla ninguna de las condiciones especificadas. En estos casos, es importante definir qué valor se debe devolver. Esta es una situación clave conocida como "valor de error". No tener en cuenta esta posibilidad puede conducir a resultados incorrectos o mensajes de error inesperados en tus hojas de cálculo.
5. No considerar otras funciones relacionadas
La función SI es solo una de las muchas funciones disponibles en Excel para realizar acciones condicionales. Otras funciones relacionadas, como SI.CONJUNTO, SI.ERROR y SI.NUMERO.DE.TETO, ofrecen aún más posibilidades y permiten un mayor control sobre tus hojas de cálculo. No considerar estas funciones relacionadas puede limitar enormemente tu capacidad para optimizar y automatizar tus procesos de cálculo.
La función SI en Excel es una herramienta poderosa para optimizar tus hojas de cálculo. Sin embargo, es importante evitar errores comunes al utilizarla. Tener en cuenta los argumentos, utilizar operadores de comparación adecuados, anidar funciones correctamente, manejar los valores de error y considerar otras funciones relacionadas te ayudará a aprovechar al máximo esta funcionalidad y obtener resultados precisos en tus cálculos.
Es posible utilizar la función SI en formatos condicionales para resaltar datos automáticamente en una hoja de cálculo
La función SI en Excel es una de las más poderosas y versátiles disponibles en esta herramienta de hojas de cálculo. Con ella, puedes realizar operaciones condicionales y tomar decisiones basadas en el resultado de una evaluación lógica.
Una de las formas más útiles de utilizar la función SI es en combinación con los formatos condicionales. Estos permiten resaltar automáticamente ciertos datos en función de una determinada condición. Por ejemplo, si deseas resaltar todas las ventas que superen un determinado valor, puedes hacerlo utilizando la función SI junto con los formatos condicionales.
Para utilizar la función SI en formatos condicionales, primero debes seleccionar el rango de celdas en el que deseas aplicar la regla. Luego, dirígete a la pestaña "Inicio" en la barra de herramientas de Excel y haz clic en el botón "Formato condicional". A continuación, elige la opción "Nueva regla" y selecciona "Utilice una fórmula para determinar qué celdas deben ser formateadas".
Ahora es el momento de escribir la fórmula utilizando la función SI. Por ejemplo, si deseas resaltar todas las ventas que superen los $1000, la fórmula sería:
=SI(A1>1000, VERDADERO, FALSO)
En esta fórmula, A1 representa la celda actual que está siendo evaluada. Si el valor de la celda es mayor que 1000, la función SI devuelve VERDADERO, lo que activará el formato condicional y resaltará la celda. Si el valor es menor o igual a 1000, la función SI devuelve FALSO y no se aplicará ningún formato condicional.
Una vez que hayas escrito la fórmula, haz clic en el botón "Formato" para elegir cómo deseas que se resalten las celdas que cumplen la condición. Puedes cambiar el color de fondo, el color del texto, añadir bordes u otras opciones de formato.
Finalmente, haz clic en "Aceptar" y verás cómo se aplican los formatos condicionales basados en la función SI a las celdas seleccionadas. Cada vez que cambies los valores de las celdas, Excel evaluará automáticamente la función SI y actualizará los formatos condicionales según corresponda.
La función SI en formatos condicionales es una excelente manera de optimizar tus hojas de cálculo y resaltar automáticamente datos importantes. Además de resaltar valores superiores a un determinado umbral, también puedes utilizar la función SI para resaltar valores mínimos, máximos, promedios, entre otros criterios personalizados.
¡Experimenta con diferentes condiciones y formatos para descubrir cómo la función SI puede ayudarte a visualizar y analizar datos de manera más efectiva en Excel!
Dónde puedo encontrar más recursos y tutoriales para aprender sobre la función SI y otras funciones de Excel
Si estás buscando más recursos y tutoriales para aprender sobre la función SI y otras funciones de Excel, has llegado al lugar correcto. En internet existen numerosas fuentes donde puedes encontrar información detallada y práctica que te ayudará a dominar esta poderosa herramienta.
Sitios web especializados en Excel
Existen varios sitios web especializados en Excel que ofrecen tutoriales detallados y guías paso a paso para utilizar la función SI y otras funciones avanzadas. Algunos de estos sitios son:
- ExcelFunciones.com: Este sitio presenta una amplia variedad de ejemplos y tutoriales sobre diferentes funciones de Excel, incluyendo la función SI. Aquí encontrarás explicaciones claras y ejercicios prácticos para dominar esta función.
- MundoExcel.com: Esta página web cuenta con una sección dedicada exclusivamente a las funciones de Excel, donde podrás encontrar tutoriales detallados y ejemplos prácticos. La función SI es uno de los temas más tratados en este sitio.
- AprendeExcel.com: En este sitio web encontrarás un extenso catálogo de tutoriales y recursos gratuitos para aprender sobre Excel, incluyendo la función SI. Además, puedes acceder a cursos en línea más completos si deseas profundizar tus conocimientos.
Canal de YouTube y otros recursos en línea
Además de los sitios web especializados, también puedes encontrar valiosos recursos en línea a través de canales de YouTube y otras plataformas. Algunos canales populares que ofrecen tutoriales sobre Excel, incluyendo la función SI, son:
- Excel Avanzado: Este canal de YouTube publica regularmente contenido educativo sobre Excel, incluyendo tutoriales detallados sobre la función SI y su aplicación en diferentes escenarios.
- Excel Intermedio: En este canal encontrarás tutoriales paso a paso para utilizar diversas funciones de Excel, entre ellas, la función SI. Los videos son fáciles de seguir y presentan ejemplos prácticos.
- Excel Básico: Si estás comenzando con Excel y quieres aprender los fundamentos, este canal es ideal para ti. Aquí podrás encontrar una introducción a la función SI y su uso básico.
Foros y comunidades en línea
Además de los recursos mencionados anteriormente, no podemos olvidar mencionar los foros y comunidades en línea donde puedes obtener ayuda y consejos prácticos de otros usuarios experimentados en Excel. Algunas de las comunidades más activas son:
- Foro de respuestas de Microsoft: Este es el foro oficial de Microsoft donde puedes hacer preguntas y recibir respuestas de otros usuarios de Excel. Es un lugar excelente para resolver dudas relacionadas con la función SI y otras funciones de Excel.
- Foro de La Web del Programador: Este foro es muy popular entre los programadores y usuarios de Excel. Aquí encontrarás discusiones interesantes sobre la función SI, así como soluciones a problemas comunes e ideas creativas para utilizar Excel de manera eficiente.
Estos son solo algunos ejemplos de los recursos disponibles en línea para aprender sobre la función SI y otras funciones de Excel. Recuerda que la práctica regular y el manejo de casos reales te ayudarán a dominar estas herramientas rápidamente. ¡No dudes en explorar estos recursos y convertirte en un experto en el uso de la función SI en tus hojas de cálculo!
Preguntas frecuentes (FAQ)
1. ¿Cómo funciona la función SI en Excel?
La función SI en Excel permite hacer una comprobación lógica y devolver un resultado específico si se cumple una condición, de lo contrario devuelve otro valor.
2. ¿Cuál es la sintaxis básica de la función SI en Excel?
La sintaxis básica de la función SI en Excel es: =SI(condición, valor_si_verdadero, valor_si_falso).
3. ¿Puedo utilizar la función SI para evaluar más de una condición en Excel?
Sí, se puede utilizar la función SI anidada o utilizar las funciones Y y O para evaluar múltiples condiciones en Excel.
4. ¿Qué tipos de comparaciones puedo hacer con la función SI en Excel?
Se pueden hacer comparaciones numéricas (<, >, =), comparaciones de texto (igual, no igual) y combinaciones de ambas en la función SI en Excel.
5. ¿Puedo utilizar la función SI en Excel para realizar un cálculo condicional?
Sí, la función SI en Excel se utiliza frecuentemente para realizar cálculos condicionales, como sumar valores que cumplan ciertas condiciones o contar el número de veces que ocurre una determinada condición.
Deja una respuesta
Entradas relacionadas