Fácil y rápido: Descubre cómo poner raíz cuadrada en el teclado en 3 simples pasos
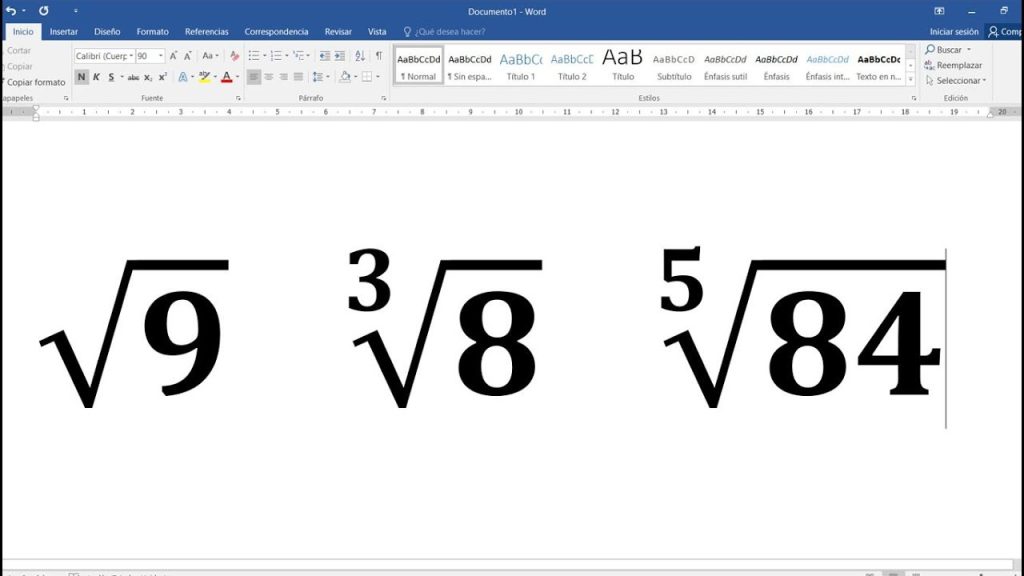
La raíz cuadrada es una operación matemática muy común que se utiliza para obtener el número que, al ser multiplicado por sí mismo, da como resultado otro número. Es una herramienta importante en diversos campos como las ciencias exactas, la ingeniería y la física. Aunque generalmente se representa con el símbolo de la raíz √, a veces puede resultar complicado encontrar este símbolo en el teclado convencional.
Te mostraremos cómo puedes ingresar el símbolo de la raíz cuadrada fácilmente en tu teclado en solo 3 sencillos pasos. No importa si estás utilizando un teclado en tu computadora, laptop o dispositivo móvil, esta guía te será útil para acceder rápidamente a este símbolo matemático tan importante.
- ¿Cómo poner raíz cuadrada en el teclado de tu dispositivo?
- ¿Por qué necesitarías saber cómo hacerlo?
- ¿Cuáles son los pasos para poner raíz cuadrada en tu teclado?
- ¿Qué dispositivos son compatibles con esta función?
- ¿Existen atajos de teclado para poner raíz cuadrada?
- ¿Cómo puedes usar esta función en diferentes programas o aplicaciones?
- ¿Hay alguna alternativa a la función de raíz cuadrada en el teclado?
- ¿Qué otras operaciones matemáticas se pueden realizar fácilmente en tu teclado?
- ¿Cuál es el beneficio de poder poner raíz cuadrada directamente desde el teclado?
- Existen otros trucos o consejos relacionados con las funciones del teclado
-
Preguntas frecuentes (FAQ)
- 1. ¿Cómo puedo poner una raíz cuadrada en el teclado?
- 2. ¿Cuál es el atajo de teclado para la raíz cuadrada en Microsoft Word?
- 3. ¿Hay alguna manera de poner una raíz cuadrada en dispositivos móviles?
- 4. ¿Cómo puedo poner una raíz cuadrada en páginas web o documentos en línea?
- 5. ¿Existen otras formas de representar la raíz cuadrada además del símbolo tradicional?
¿Cómo poner raíz cuadrada en el teclado de tu dispositivo?
Si alguna vez has necesitado poner el símbolo de raíz cuadrada en tu dispositivo, ya sea en tu computadora, teléfono o tablet, estás en el lugar correcto. En este artículo, te mostraremos cómo hacerlo en 3 simples pasos.
Paso 1: Conoce la combinación de teclas
Antes de empezar a escribir una raíz cuadrada, es importante que conozcas la combinación de teclas o el atajo que debes utilizar. Esto variará dependiendo del tipo de dispositivo y del sistema operativo que estés utilizando.
- En Windows: Presiona la tecla "Alt" y, mientras la mantienes presionada, introduce en el teclado numérico el número 251.
- En Mac: Mantén presionada la tecla "Option" y presiona la tecla "v". Esto insertará el símbolo de raíz cuadrada (√).
- En Android: Abre el teclado numérico en tu dispositivo y busca la opción de caracteres especiales. Dentro de los caracteres especiales, deberías encontrar el símbolo de raíz cuadrada (√).
- En iOS: Abre el teclado de emojis y cambia a la sección de símbolos. Dentro de los símbolos matemáticos, encontrarás el símbolo de raíz cuadrada (√).
Asegúrate de practicar estas combinaciones de teclas para familiarizarte con ellas antes de pasar al siguiente paso.
Paso 2: Utiliza el símbolo de raíz cuadrada en tus documentos
Una vez que conozcas la combinación correcta de teclas para insertar el símbolo de raíz cuadrada, es hora de empezar a utilizarlo en tus documentos o textos.
Puedes utilizar el símbolo de raíz cuadrada en diferentes contextos, ya sea en un documento de Word, en una presentación de PowerPoint o incluso en una conversación por mensaje de texto. Simplemente, sigue los siguientes pasos:
- Posiciona el cursor en el lugar donde deseas insertar el símbolo de raíz cuadrada.
- Pulsa la combinación de teclas correspondiente.
- Verás que se inserta el símbolo de raíz cuadrada (√) en el lugar indicado.
Recuerda que también puedes cambiar el formato del símbolo de raíz cuadrada si lo necesitas. Puedes aumentar o disminuir su tamaño, cambiar su color, entre otras opciones, dependiendo del programa o plataforma que estés utilizando.
Paso 3: Comparte tu conocimiento
Después de aprender cómo poner el símbolo de raíz cuadrada en tu dispositivo, ¿por qué no compartir este conocimiento con los demás? Puedes enseñarles a tus amigos, familiares o compañeros de trabajo cómo hacerlo y así ayudarles a resolver sus dudas matemáticas o mejorar la presentación de sus documentos.
También puedes compartir este artículo en tus redes sociales para que más personas puedan beneficiarse de esta información. ¡Ayuda a difundir el conocimiento!
Poner raíz cuadrada en el teclado de tu dispositivo es más fácil de lo que parece. Recuerda practicar las combinaciones de teclas correspondientes y utilízalas en tus documentos. Comparte este conocimiento y ayuda a otros a hacerlo también. ¡Diviértete utilizando el símbolo de raíz cuadrada (√) en tus textos!
¿Por qué necesitarías saber cómo hacerlo?
La raíz cuadrada es una operación matemática común que se utiliza para calcular la raíz de un número. Aunque hay diferentes métodos para calcularla, a veces puede resultar más práctico y rápido poder escribir directamente la raíz cuadrada en el teclado, especialmente si trabajas con frecuencia con cálculos matemáticos o si necesitas realizar operaciones rápidas en tu trabajo o estudios.
Ya sea que estés realizando cálculos complejos en una hoja de cálculo, escribiendo una fórmula matemática en un documento o simplemente necesites encontrar rápidamente la raíz cuadrada de un número, conocer este atajo en el teclado puede ahorrarte tiempo y esfuerzo.
¿Cómo poner raíz cuadrada en el teclado?
A continuación, te mostramos cómo puedes poner la raíz cuadrada en el teclado en solo 3 simples pasos:
Mantén presionada la tecla AltEscribe el código numérico 251 en el teclado numéricoSuelta la tecla Alt y verás aparecer el símbolo √ en tu pantalla
Al seguir estos simples pasos, podrás insertar el símbolo de la raíz cuadrada directamente en cualquier programa o plataforma donde estés escribiendo. Este método funciona en la mayoría de los programas de procesamiento de texto, hojas de cálculo, editores de código y muchas otras aplicaciones.
Recuerda que dependiendo del programa o plataforma en la que estés trabajando, es posible que el resultado final se vea ligeramente diferente. Algunos programas pueden mostrar la raíz cuadrada de una forma más estilizada, con un trazo horizontal sobre el número. Sin embargo, el método descrito anteriormente te permitirá insertar el símbolo de la raíz cuadrada en su versión básica en cualquier lugar que lo necesites.
¡Ahorra tiempo con este útil atajo!
Aprender cómo poner raíz cuadrada en el teclado puede ser muy útil si necesitas realizar cálculos rápidos o trabajar con fórmulas matemáticas en tu día a día. Este pequeño atajo te permitirá ahorrar tiempo y esfuerzo al evitar tener que buscar el símbolo en una tabla de caracteres o copiarlo desde otro lugar.
Además, utilizar el símbolo de raíz cuadrada en tus documentos o proyectos puede hacer que tus presentaciones sean más profesionales y fáciles de leer para otras personas. En lugar de tener que escribir "raíz cuadrada de" cada vez que necesites indicar una operación, simplemente podrás usar el símbolo para transmitir la misma información de manera más concisa y clara.
Así que no dudes en probar este atajo y comienza a disfrutar de su conveniencia y eficiencia. ¡Verás cómo facilitará tus tareas matemáticas y agilizará tu flujo de trabajo en general!
¿Cuáles son los pasos para poner raíz cuadrada en tu teclado?
Para muchos, el proceso de escribir la raíz cuadrada en un teclado puede ser desconocido o confuso. Sin embargo, con solo seguir unos simples pasos, podrás dominar esta función y utilizarla en tus diversos trabajos y estudios. A continuación, te mostraremos cómo poner raíz cuadrada en tu teclado en tan solo 3 pasos fáciles.
Paso 1: Accede a la opción de caracteres especiales
El primer paso para poder insertar la raíz cuadrada en tu teclado es acceder a la opción de caracteres especiales. La forma de hacer esto puede variar dependiendo del sistema operativo que estés utilizando, pero en general puedes realizarlo siguiendo estos pasos:
- Primero, asegúrate de estar en el programa o editor de texto en el que deseas escribir la raíz cuadrada.
- A continuación, busca en la parte superior de la ventana la barra de menú y haz clic en la opción "Insertar" o "Edición".
- Desde el menú desplegable que aparece, selecciona la opción "Caracteres especiales" o "Símbolos". Esto abrirá una ventana emergente con una lista de caracteres especiales disponibles para usar.
Recuerda que este proceso puede variar según el programa o editor de texto que estés utilizando. Si tienes alguna dificultad para encontrar la opción de caracteres especiales, consulta la documentación o la guía de ayuda específica de ese programa.
Paso 2: Busca el símbolo de la raíz cuadrada
Una vez que hayas accedido a la opción de caracteres especiales, deberás buscar el símbolo de la raíz cuadrada en la lista de caracteres disponibles. Para facilitar tu búsqueda, puedes utilizar la función de búsqueda o simplemente desplazarte por la lista hasta encontrarlo.
En general, el símbolo de la raíz cuadrada se representa con un signo de "√". Algunos programas o editores de texto también pueden ofrecerte diferentes variantes del símbolo, como la raíz cúbica o la raíz cuadrada invertida. Asegúrate de seleccionar el símbolo de la raíz cuadrada para continuar con el siguiente paso.
Paso 3: Inserta el símbolo de la raíz cuadrada en tu texto
Una vez que hayas encontrado el símbolo de la raíz cuadrada en la lista de caracteres especiales, llega el momento de insertarlo en tu texto. Para hacer esto, simplemente haz clic en el símbolo de la raíz cuadrada y luego haz clic en el botón "Insertar" o "Aceptar" dentro de la ventana emergente.
El símbolo de la raíz cuadrada debería aparecer ahora en el lugar donde colocaste el cursor en tu programa o editor de texto. Puedes continuar escribiendo normalmente antes o después del símbolo de la raíz cuadrada para completar tu expresión matemática.
Recuerda que, una vez que hayas terminado de utilizar el símbolo de la raíz cuadrada, puedes cerrar la ventana de caracteres especiales o símbolos para continuar con tu trabajo.
Poner raíz cuadrada en tu teclado es un proceso simple pero puede variar según el programa o editor de texto que estés utilizando. Acceder a la opción de caracteres especiales, buscar el símbolo de la raíz cuadrada y luego insertarlo en tu texto son los tres pasos fundamentales que debes seguir. Asegúrate de practicar para familiarizarte con este proceso y así poder utilizarlo rápidamente cuando sea necesario.
¿Qué dispositivos son compatibles con esta función?
La función de poner raíz cuadrada en el teclado está disponible en una amplia gama de dispositivos. Desde teléfonos inteligentes y tabletas hasta computadoras portátiles y de escritorio, casi todos los dispositivos modernos ofrecen esta funcionalidad.
Si tienes un teléfono o una tablet con sistema operativo iOS, como un iPhone o un iPad, puedes poner raíz cuadrada usando el teclado nativo. Del mismo modo, los dispositivos Android también tienen la opción de poner raíz cuadrada en el teclado predeterminado.
Para aquellos que trabajan en computadoras portátiles o de escritorio, tanto Windows como macOS ofrecen la posibilidad de poner raíz cuadrada utilizando combinaciones de teclas específicas. En el caso de Windows, puedes usar el teclado numérico junto con la tecla Alt para lograrlo fácilmente. Mientras que en macOS, también puedes utilizar una combinación de teclas para acceder a esta función.
Además, si eres un fanático de Linux, hay varias distribuciones que tienen soporte para esta funcionalidad de forma nativa o mediante complementos externos. Por lo tanto, no importa qué dispositivo estés usando, es muy probable que puedas poner raíz cuadrada en tu teclado sin problemas.
No obstante, es importante tener en cuenta que la disponibilidad de esta función puede variar dependiendo del idioma y la configuración del teclado que tengas seleccionados en tu dispositivo. Asegúrate de verificar la configuración de tu dispositivo para asegurarte de que la función de poner raíz cuadrada esté habilitada.
¿Existen atajos de teclado para poner raíz cuadrada?
¡La respuesta es sí! Existen atajos de teclado que te permiten escribir la raíz cuadrada de forma rápida y sencilla. Si eres un estudiante, profesor o simplemente alguien que utiliza con frecuencia esta operación matemática, estos atajos te facilitarán la tarea y ahorrarán tiempo en tus cálculos.
Paso 1: Utiliza el atajo específico para tu sistema operativo
Dependiendo del sistema operativo que utilices, existen diferentes atajos de teclado para poner raíz cuadrada. A continuación, te mostraremos los atajos más comunes para los sistemas operativos Windows, macOS y Linux:
Windows:La combinación de teclas Alt + 251 te permitirá insertar el símbolo de la raíz cuadrada (√).macOS:Presiona la tecla Option y luego digita el número 2 para obtener el símbolo de la raíz cuadrada (√).Linux:La combinación Ctrl + Shift + u, seguida por el código Unicode 221A, te permitirá insertar el símbolo de la raíz cuadrada (√) en cualquier editor de texto.
Recuerda que estos atajos pueden variar según la configuración de tu teclado o idioma, así que asegúrate de verificarlos en caso de que no funcionen correctamente.
Paso 2: Utiliza fuentes o editores de texto con soporte para fórmulas matemáticas
Si necesitas escribir ecuaciones más complejas o mostrar la raíz cuadrada de forma más estilizada, puedes utilizar fuentes o editores de texto que sean compatibles con fórmulas matemáticas. Algunas opciones populares incluyen LaTe, MathType y Microsoft Word con la función de "Editor de ecuaciones".
Estos programas te permiten escribir fórmulas matemáticas de manera intuitiva, incluyendo la raíz cuadrada. Además, ofrecen opciones de formato y personalización para adaptarse a tus necesidades específicas. Solo necesitarás aprender las sintaxis o utilizar las interfaces gráficas disponibles para insertar la raíz cuadrada y otros símbolos matemáticos.
Paso 3: Copia y pega el símbolo de la raíz cuadrada desde una fuente externa
Si los atajos de teclado o los editores de texto especializados no son una opción para ti, siempre puedes buscar el símbolo de la raíz cuadrada (√) en Internet o en algún programa que lo tenga disponible. Luego, simplemente deberás copiar y pegarlo en el lugar donde lo necesites.
Recuerda que al copiar y pegar desde fuentes externas, es posible que existan diferencias en el estilo o tamaño del símbolo de raíz cuadrada dependiendo de la plataforma o programa que utilices. Si la apariencia es importante para tu trabajo, considera utilizar las opciones anteriores para obtener resultados más consistentes.
Poner la raíz cuadrada en el teclado puede ser una tarea sencilla si conoces los atajos de teclado adecuados, utilizas fuentes o editores especializados o simplemente copias y pegas el símbolo desde una fuente externa. Elige la opción que mejor se adapte a tus necesidades y comienza a utilizar este útil recurso matemático de forma rápida y eficiente.
¿Cómo puedes usar esta función en diferentes programas o aplicaciones?
Para utilizar la función de raíz cuadrada en diferentes programas o aplicaciones, es necesario seguir diferentes pasos en cada caso. A continuación, te voy a mostrar cómo hacerlo en tres programas comunes: Microsoft Word, Excel y Google Docs.
Microsoft Word
En Microsoft Word, puedes insertar el símbolo de la raíz cuadrada siguiendo estos pasos:
- Abre el documento de Word donde deseas insertar la raíz cuadrada.
- Haz clic en la pestaña "Insertar" en la barra de herramientas superior.
- Selecciona "Símbolo" en la sección de "Símbolos" y luego haz clic en "Más símbolos" en el menú desplegable.
- En la ventana de diálogo "Símbolo", selecciona la pestaña "Símbolo" y luego busca la opción de "Letras matemáticas" en la lista desplegable "Fuente".
- Desplázate hacia abajo hasta encontrar el símbolo de la raíz cuadrada y haz clic en él para resaltarlo.
- Haz clic en el botón "Insertar" para agregar el símbolo de la raíz cuadrada en tu documento de Word.
Microsoft Excel
En Microsoft Excel, puedes utilizar una fórmula específica para calcular la raíz cuadrada de un número. Sigue estos pasos:
- Abre la hoja de cálculo de Excel donde deseas realizar el cálculo de la raíz cuadrada.
- Selecciona una celda en la que desees mostrar el resultado de la raíz cuadrada.
- Escribe la fórmula "=RAIZ(numero)" en la barra de fórmulas, reemplazando "numero" por el número del cual deseas calcular la raíz cuadrada.
- Pulsa la tecla Enter para obtener el resultado de la raíz cuadrada en la celda seleccionada.
Google Docs
En Google Docs, puedes utilizar el complemento "Equation Editor" para insertar la raíz cuadrada en tus documentos. Sigue estos pasos:
- Abre el documento de Google Docs donde deseas insertar la raíz cuadrada.
- Haz clic en la pestaña "Insertar" en la barra de herramientas superior.
- Selecciona "Dibujo" en el menú desplegable y luego haz clic en "Nuevo".
- En la ventana de dibujo, haz clic en "Insertar" en la barra de herramientas superior y selecciona "Nuevo".
- Haz clic en el icono "Matemáticas" en la barra de herramientas lateral.
- En el panel lateral, busca y selecciona el símbolo de la raíz cuadrada.
- Haz clic en "Aceptar" para agregar el símbolo de la raíz cuadrada en tu documento de Google Docs.
Con estos simples pasos, podrás utilizar la función de raíz cuadrada en diferentes programas o aplicaciones. Ya sea que estés escribiendo un informe en Word, realizando cálculos en Excel o redactando un documento en Google Docs, ahora sabes cómo agregar la raíz cuadrada a tus textos. ¡Empieza a utilizar esta función hoy mismo y facilita tus tareas matemáticas!
¿Hay alguna alternativa a la función de raíz cuadrada en el teclado?
Aunque en la mayoría de los teclados no se incluye una tecla específica para calcular la raíz cuadrada, existen diversas opciones y atajos que permiten realizar esta operación matemática de manera rápida y sencilla. Si necesitas calcular una raíz cuadrada utilizando tu teclado, estás en el lugar indicado. A continuación, te mostraremos tres simples pasos para poder poner raíz cuadrada en el teclado de manera fácil y sin complicaciones.
Paso 1: Utiliza el atajo de teclado
Una forma rápida y sencilla de poner raíz cuadrada en el teclado es utilizando el atajo de teclado correspondiente. En la mayoría de los sistemas operativos y programas de edición de texto, puedes utilizar el siguiente atajo:
++
Simplemente debes mantener presionadas las teclas "Control" y "Alt" al mismo tiempo, y luego presionar la tecla "2". Esta combinación de teclas generará automáticamente el símbolo de la raíz cuadrada (√) en el lugar donde se encuentra el cursor o el punto de inserción del texto.
Paso 2: Utiliza la función de superíndice
Otra opción para representar la raíz cuadrada en el teclado es utilizando la función de superíndice. Esta función te permite elevar un número o un símbolo a una potencia determinada. Para utilizarla, simplemente sigue estos pasos:
- Coloca el número o símbolo que deseas elevar a la raíz cuadrada.
- Selecciona el número o símbolo y, a continuación, hace clic con el botón derecho del ratón.
- En el menú desplegable, elige la opción "Formato de fuente".
- En la pestaña "Efectos", marca la casilla "Superíndice" y haz clic en "Aceptar".
Una vez que hayas seguido estos pasos, el número o símbolo seleccionado se mostrará elevado a la raíz cuadrada. De esta manera, podrás representar la raíz cuadrada en el teclado de una forma visualmente reconocible.
Paso 3: Utiliza una calculadora online
Si ninguna de las opciones anteriores funciona para ti, siempre puedes recurrir a una calculadora online para obtener el valor exacto de la raíz cuadrada de un número determinado. En la actualidad, existen numerosas calculadoras online que te permiten realizar cálculos matemáticos complejos de manera rápida y precisa.
Para utilizar una calculadora online, simplemente abre tu navegador web y busca "calculadora raíz cuadrada". Aparecerán diferentes opciones que te permitirán ingresar el número del cual deseas obtener la raíz cuadrada y te devolverán el resultado de manera inmediata. Esta alternativa es ideal si necesitas calcular raíces cuadradas de números muy grandes o con múltiples decimales.
Aunque no existe una función específica de raíz cuadrada en todos los teclados, hay varias alternativas que puedes usar para poner raíz cuadrada en el teclado de manera fácil y rápida. Ya sea mediante atajos de teclado, la función de superíndice o el uso de calculadoras online, podrás realizar cálculos con raíces cuadradas sin complicaciones. ¡Anímate a probar estas opciones y simplifica tus operaciones matemáticas!
¿Qué otras operaciones matemáticas se pueden realizar fácilmente en tu teclado?
Cuando se trata de realizar operaciones matemáticas en tu teclado, existen varias opciones disponibles que pueden facilitar tu trabajo y ahorrar tiempo. Una de las operaciones más comunes es la raíz cuadrada, y sorprendentemente es muy sencillo realizarla directamente desde el teclado sin necesidad de utilizar calculadoras o programas externos.
Paso 1: Conoce los atajos de teclado
Antes de comenzar a calcular una raíz cuadrada en tu teclado, es importante conocer los atajos de teclado específicos que te permitirán realizar esta operación de manera rápida. En la mayoría de los sistemas operativos, existe un conjunto de combinaciones de teclas que puedes utilizar para representar símbolos matemáticos, incluyendo la raíz cuadrada.
En Windows, por ejemplo, puedes presionar la tecla "Alt" seguida de un número en el teclado numérico (por ejemplo, Alt+251) para insertar el símbolo de la raíz cuadrada (√). En macOS, puedes utilizar la combinación de teclas "Option + V" para obtener el mismo resultado. Para los usuarios de Linux, la combinación "Ctrl + Shift + U" seguida del código Unicode de la raíz cuadrada (221A) también funciona.
Paso 2: Escribe la expresión matemática
Una vez que hayas insertado el símbolo de la raíz cuadrada en tu texto utilizando los atajos de teclado correspondientes, puedes escribir la expresión matemática dentro de la raíz cuadrada. Por ejemplo, si deseas calcular la raíz cuadrada de 9, simplemente escribe "√9" o "√(9)".
Ten en cuenta que es importante utilizar paréntesis cuando sea necesario, especialmente cuando tengas expresiones más complejas dentro de la raíz cuadrada. Esto te permitirá evitar cualquier confusión y asegurarte de que se realice correctamente el cálculo.
Paso 3: Realiza el cálculo
Una vez que hayas escrito la expresión matemática dentro de la raíz cuadrada, estás listo para realizar el cálculo. En la mayoría de los programas de procesamiento de texto o editores de código, cuando presiones la tecla Enter o Return después de escribir la expresión, se mostrará automáticamente el resultado de la raíz cuadrada.
Por ejemplo, si has escrito "√(9)" y presionas Enter, el resultado de la raíz cuadrada será mostrado como "3". Esto te permite obtener rápidamente la respuesta sin necesidad de abrir una calculadora o realizar el cálculo manualmente.
Cabe mencionar que estos atajos de teclado pueden variar ligeramente dependiendo del idioma del teclado y del sistema operativo que estés utilizando. Por lo tanto, es recomendable investigar las combinaciones específicas para tu configuración antes de intentar realizar cálculos matemáticos más complejos.
Conocer cómo poner raíz cuadrada en el teclado puede ahorrarte tiempo y facilitarte el trabajo al realizar cálculos matemáticos. Aprende los atajos de teclado correspondientes a tu sistema operativo, escribe la expresión dentro de la raíz cuadrada y realiza el cálculo rápidamente sin necesidad de utilizar calculadoras externas. ¡Inténtalo y descubre lo fácil que puede ser!
¿Cuál es el beneficio de poder poner raíz cuadrada directamente desde el teclado?
La posibilidad de poder poner raíz cuadrada directamente desde el teclado puede resultar muy beneficioso, especialmente para aquellos que trabajan con matemáticas o que necesitan realizar cálculos rápidos en su día a día. Con esta función, no es necesario recurrir a caracteres especiales o símbolos complicados para representar la raíz cuadrada, lo cual ahorra tiempo y evita confusiones.
Además, al ser una opción accesible desde el teclado, se elimina la necesidad de copiar y pegar el símbolo de la raíz cuadrada desde otra fuente o buscarlo en algún menú específico del software utilizado. Esto agiliza aún más el proceso y permite una mayor eficiencia en el trabajo.
Otro beneficio importante es la mejora en la legibilidad de las fórmulas o expresiones matemáticas. Al utilizar la raíz cuadrada directamente desde el teclado, se facilita la comprensión de los cálculos realizados, tanto para quien los realiza como para aquellos que revisan o analizan dichos cálculos. Esto es especialmente útil en contextos académicos o profesionales donde la precisión y claridad son fundamentales.
Poder poner raíz cuadrada directamente desde el teclado brinda beneficios como ahorro de tiempo, mayor eficiencia en los cálculos y mejor legibilidad de las fórmulas matemáticas. A continuación, te mostraremos cómo puedes lograr esto en tan solo 3 simples pasos.
Existen otros trucos o consejos relacionados con las funciones del teclado
Además de aprender cómo poner raíz cuadrada en el teclado en solo tres pasos, hay otros trucos y consejos que pueden facilitarte la vida al usar esta herramienta tan importante en tu computadora. A continuación, te mostraremos algunas funciones adicionales que podrás utilizar para mejorar tu experiencia al escribir.
1. Atajos de teclado
Una forma eficiente de agilizar tu trabajo es aprendiendo algunos atajos de teclado útiles. Estos comandos te permiten realizar acciones específicas sin tener que recurrir constantemente al ratón. Por ejemplo, puedes utilizar la combinación de teclas "Ctrl + C" para copiar un texto o archivo, y "Ctrl + V" para pegarlo. Asimismo, puedes utilizar "Ctrl + Z" para deshacer una acción y "Ctrl + Y" para rehacerla. Estos son solo algunos ejemplos de los muchos atajos de teclado disponibles que pueden ayudarte a ahorrar tiempo y esfuerzo.
2. Cambio de idioma
Si trabajas con múltiples idiomas en tu computadora, es posible que necesites cambiar entre ellos con frecuencia. En lugar de hacerlo manualmente a través del menú de configuración, puedes asignar una tecla de acceso rápido para alternar entre los distintos idiomas de entrada. De esta manera, podrás cambiar de un idioma a otro de manera rápida y sencilla, sin interrumpir tu flujo de trabajo.
3. Accesos directos personalizados
Además de los atajos de teclado predefinidos, también tienes la opción de crear tus propios accesos directos personalizados. Esto te permite asignar una combinación específica de teclas a una función o comando que uses con frecuencia. Por ejemplo, si necesitas abrir una aplicación rápidamente, puedes asignarle un atajo de teclado personalizado en lugar de buscarla en tu escritorio o menú de inicio. Esto agiliza aún más tus tareas diarias y mejora tu productividad.
4. Escritura predictiva
Algunos teclados ofrecen la función de escritura predictiva, la cual predice las palabras que estás escribiendo y te muestra opciones sugeridas en tiempo real. Esta función es especialmente útil cuando estás redactando un correo electrónico o un documento largo. Te ayuda a ahorrar tiempo al evitar tener que escribir cada palabra completa. Solo debes seleccionar la opción correcta y el teclado la completará por ti. Si aún no has explorado esta función en tu teclado, te recomendamos probarla y ver cómo puede mejorar tu velocidad de escritura.
5. Personalización de teclas
En algunos casos, las teclas físicas de tu teclado pueden no adaptarse completamente a tus necesidades. En estos casos, puedes considerar la posibilidad de personalizar las teclas para que se ajusten mejor a tu estilo de trabajo. Puedes cambiar la función de una tecla específica o agregar nuevas funciones utilizando software o herramientas especiales. Esto te permitirá optimizar tu experiencia de escritura y maximizar tu comodidad al utilizar el teclado.
Estos son solo algunos de los trucos y consejos adicionales que puedes emplear para aprovechar al máximo tu teclado. Recuerda explorar las distintas opciones y ajustes disponibles en tu configuración de teclado para encontrar lo que mejor se adapte a tus necesidades. Con un poco de práctica y conocimiento, podrás optimizar tu flujo de trabajo y aumentar tu eficiencia al escribir.
Preguntas frecuentes (FAQ)
1. ¿Cómo puedo poner una raíz cuadrada en el teclado?
Puedes utilizar la combinación de teclas Alt + código numérico (Alt+251) para escribir el símbolo de la raíz cuadrada (√) en el teclado.
2. ¿Cuál es el atajo de teclado para la raíz cuadrada en Microsoft Word?
En Microsoft Word, puedes usar la combinación de teclas Ctrl + / seguido de 2 para insertar el símbolo de la raíz cuadrada (√).
3. ¿Hay alguna manera de poner una raíz cuadrada en dispositivos móviles?
Sí, en dispositivos móviles puedes utilizar aplicaciones de teclados personalizados que tienen la opción de insertar símbolos adicionales, como la raíz cuadrada (√).
4. ¿Cómo puedo poner una raíz cuadrada en páginas web o documentos en línea?
En páginas web o documentos en línea, puedes utilizar el código HTML √ para mostrar el símbolo de la raíz cuadrada (√).
5. ¿Existen otras formas de representar la raíz cuadrada además del símbolo tradicional?
Sí, además del símbolo tradicional (√), también se utiliza la notación "sqrt(x)" o "^0.5" para representar la raíz cuadrada de un número en diferentes contextos.
Deja una respuesta
Entradas relacionadas