Domina Google Docs: Aprende a hacer índices profesionales de manera fácil y rápida
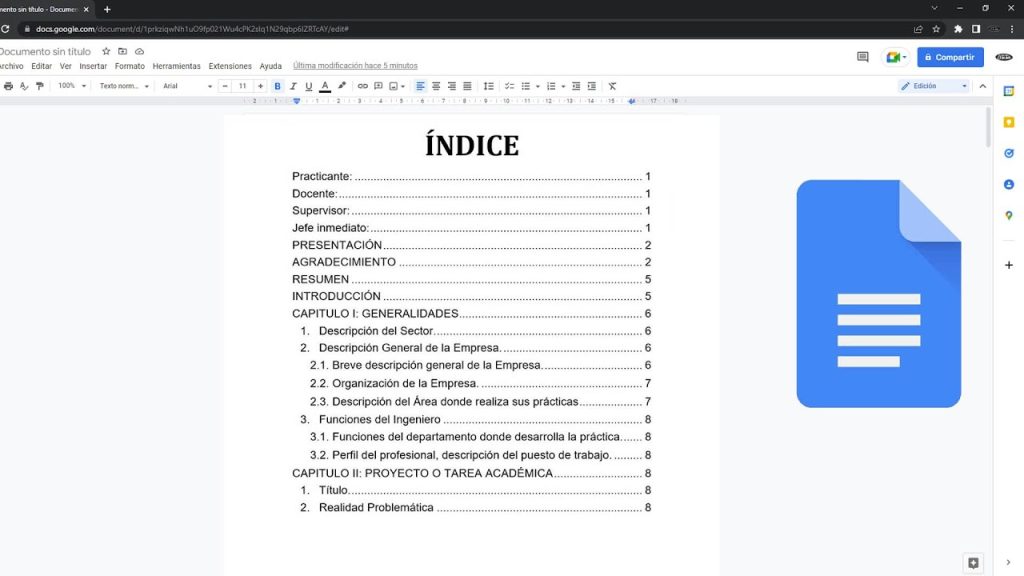
Google Docs es una herramienta de procesamiento de texto en línea cada vez más popular que ofrece una variedad de funciones para facilitar la creación y edición de documentos. Una de las características más útiles de Google Docs es la capacidad para crear índices de manera rápida y sencilla.
Proporcionaremos un paso a paso detallado sobre cómo crear índices en Google Docs. Explicaremos qué es un índice, por qué es importante tener uno en tus documentos y cómo puedes aprovechar todas las funcionalidades de Google Docs para crear índices profesionales. También compartiremos algunos consejos y trucos para maximizar el uso de los índices en tus documentos. Sigue leyendo para aprender todo lo que necesitas saber para dominar Google Docs y hacer índices impresionantes.
- Qué es Google Docs y por qué es una herramienta útil para crear contenidos
- Cómo configurar y empezar a usar Google Docs de manera efectiva
- Cuáles son las funciones básicas de Google Docs que debes conocer antes de crear un índice
- Por qué es importante incluir un índice en tus documentos profesionales
- Cuál es la estructura adecuada para un índice profesional y cómo organizar la información en él
- Cómo agregar títulos y subtítulos a tu documento utilizando estilos predefinidos en Google Docs
- Cuál es la mejor manera de generar automáticamente un índice utilizando los estilos aplicados en tu documento
- Cómo personalizar el formato y estilo del índice según tus necesidades y preferencias
- Cuáles son las opciones avanzadas para crear un índice profesional en Google Docs, como la inclusión de números de página
- Cómo mantener actualizado el índice cuando se realizan cambios en el documento
- Preguntas frecuentes (FAQ)
Qué es Google Docs y por qué es una herramienta útil para crear contenidos
Google Docs es una herramienta de procesamiento de texto en línea que permite a los usuarios crear y editar documentos de manera colaborativa. Es parte de la suite de productividad de Google, junto con Google Sheets y Google Slides. Una de las principales ventajas de utilizar Google Docs es que no se requiere instalar ningún software, ya que funciona completamente en línea. Esto significa que puedes acceder a tus documentos desde cualquier dispositivo con conexión a internet, lo que facilita el trabajo en equipo y la colaboración.
Además de ser una herramienta gratuita, Google Docs ofrece una amplia gama de funciones y características que lo hacen útil para crear contenidos profesionales. Permite dar formato al texto, insertar imágenes y gráficos, añadir tablas y hojas de cálculo, crear índices y mucho más. También ofrece la posibilidad de trabajar sin conexión, lo que resulta especialmente útil cuando no tienes acceso a internet.
Una de las ventajas más destacadas de Google Docs es su capacidad de edición colaborativa. Varios usuarios pueden acceder al mismo documento al mismo tiempo, lo que facilita la colaboración en tiempo real y elimina la necesidad de enviar versiones actualizadas del documento por correo electrónico. Los cambios se guardan automáticamente, lo que evita la pérdida de información debido a un error humano o un fallo tecnológico.
Otra característica útil de Google Docs es la posibilidad de compartir documentos con otros usuarios y definir diferentes niveles de acceso y permisos. Puedes permitir a otras personas ver, comentar o editar tus documentos, lo que resulta conveniente para trabajar en equipo o recibir retroalimentación de tus colegas o clientes.
Cómo hacer un índice profesional en Google Docs
Un índice es una herramienta útil para organizar y estructurar el contenido de un documento. Permite a los lectores ubicar rápidamente las secciones o temas que les interesan, facilitando la navegación y la comprensión del texto. En Google Docs, puedes crear un índice automáticamente utilizando las opciones de formato de títulos y estilos.
Para comenzar, selecciona el título principal del documento y asigna el estilo "Título 1" en el menú desplegable de estilos. Luego, marca los títulos de las secciones o capítulos relevantes y asígnales el estilo "Título 2" o "Título 3" según corresponda. Estos estilos son importantes porque Google Docs los utilizará para generar el índice automáticamente.
A continuación, coloca el cursor en el lugar donde deseas que aparezca el índice. Ve al menú "Insertar", selecciona "Índice" y elige el tipo de índice que deseas: tablas de contenido, enlaces o marcadores. Google Docs generará automáticamente el índice basado en los títulos y estilos que has asignado, y se actualizará si agregas, eliminas o modificas alguna sección del documento.
Es importante destacar que puedes personalizar el formato del índice utilizando las opciones disponibles en la sección de configuración del índice. Puedes elegir la apariencia, los niveles de registro y otras características para adaptarlo a tus necesidades específicas.
Google Docs es una poderosa herramienta para crear contenidos profesionales y el uso de un índice puede mejorar la organización y la navegabilidad de tus documentos. Aprovecha las funciones y características que ofrece para agilizar tu trabajo y colaborar más eficientemente con otros usuarios. ¡Domina Google Docs y crea índices profesionales de manera fácil y rápida!
Cómo configurar y empezar a usar Google Docs de manera efectiva
Para aquellos que deseen dominar el uso de Google Docs y crear índices profesionales, es importante comenzar por configurar correctamente la plataforma. El primer paso es tener una cuenta de Google, ya que Google Docs es parte del conjunto de herramientas ofrecidas por Google. Si aún no tienes una cuenta, simplemente ve al sitio web de Google y regístrate gratuitamente.
Una vez que hayas creado tu cuenta, puedes acceder a Google Docs desde cualquier navegador web. No es necesario descargar ninguna aplicación adicional, lo cual es un gran beneficio ya que permite un acceso rápido y sencillo desde cualquier dispositivo con conexión a internet.
Creación de un nuevo documento
En la interfaz principal de Google Docs, verás un botón "Nuevo" en la esquina superior izquierda. Haz clic en él y se desplegará un menú de opciones. Selecciona "Documento" para crear un nuevo documento en blanco.
Al iniciar un nuevo documento, se te presentará una página en blanco donde podrás empezar a escribir tu contenido. Aquí es donde podrás agregar tus títulos, subtítulos, párrafos y cualquier otro elemento necesario para crear un índice profesional.
Organización del contenido
Para facilitar la creación de un índice, es importante organizar el contenido utilizando encabezados de diferentes niveles. En Google Docs, puedes hacer esto utilizando los estilos de título disponibles. Para aplicar un estilo de título a un texto, simplemente selecciónalo y luego haz clic en el estilo deseado en la barra de herramientas superior. Esto ayudará a estructurar tu documento de manera clara y ordenada.
Por ejemplo, si tienes un título principal, como "Introducción", puedes aplicar el estilo de título 1. Luego, si tienes secciones dentro de la introducción, como "Objetivos" y "Metodología", puedes aplicar el estilo de título 2 a cada una de ellas.
Creación del índice
Una vez que hayas organizado tu contenido utilizando los estilos de título, puedes crear fácilmente un índice en Google Docs. Primero, coloca tu cursor donde deseas insertar el índice. Luego, ve al menú "Insertar" en la parte superior y selecciona "Tabla de contenido". Verás diferentes opciones de formato para el índice.
Puedes elegir un índice básico, que mostrará solo los títulos principales y subordinados, o un índice con enlaces, que permitirá a los lectores hacer clic en los títulos para navegar directamente a esa sección del documento.
Una vez que hayas seleccionado el formato deseado, Google Docs generará automáticamente el índice en el lugar donde colocaste tu cursor. Si modificas o añades más contenido, simplemente haz clic derecho en el índice y selecciona "Actualizar tabla de contenido" para reflejar los cambios.
El uso adecuado de estilos de título y la creación de un índice profesional harán que tu documento sea fácil de leer y navegar. Estas son solo algunas de las muchas funciones avanzadas que ofrece Google Docs para ayudarte a crear documentos profesionales de manera rápida y sencilla.
Ahora que sabes cómo configurar y empezar a usar Google Docs de manera efectiva, estás listo para explorar todas las características y herramientas que esta plataforma tiene para ofrecer y dominar la creación de índices profesionales.
Cuáles son las funciones básicas de Google Docs que debes conocer antes de crear un índice
Antes de sumergirnos en el emocionante mundo de la creación de índices profesionales en Google Docs, es importante familiarizarse con las funciones básicas de esta poderosa herramienta de edición de documentos en línea. Aprender estas funciones clave te permitirá aprovechar al máximo tu experiencia al crear un índice de manera fácil y rápida.
1. Edición colaborativa
Una de las características destacadas de Google Docs es su capacidad para permitir la edición colaborativa en tiempo real. Esto significa que puedes invitar a otros usuarios a editar tu documento simultáneamente, lo que facilita enormemente la colaboración en proyectos de equipo. Ya sea que estés trabajando en un informe escolar, un proyecto de investigación o una presentación empresarial, la edición colaborativa de Google Docs hace que la colaboración sea más fluida y eficiente.
2. Auto guardado automático
Ahora, no tendrás que preocuparte por perder su trabajo debido a un corte de energía repentino o un fallo del sistema. Google Docs guarda tus cambios automáticamente mientras trabajas, lo que significa que nunca perderás ningún progreso. Además, puedes ver el historial de revisiones y restaurar versiones anteriores si es necesario, lo que te brinda una gran tranquilidad mientras trabajas en tu índice.
3. Herramientas de formato avanzadas
Google Docs ofrece una amplia gama de herramientas de formato avanzadas para ayudarte a crear documentos visualmente atractivos. Puedes aplicar formatos de texto como negrita, cursiva y subrayado, así como cambiar el tamaño y el tipo de fuente para resaltar información importante en tu índice. Además, puedes ajustar el espaciado entre líneas y párrafos, insertar imágenes y gráficos, y alinear el texto para darle un aspecto profesional.
4. Integración con otras herramientas de Google
Google Docs se integra perfectamente con otras herramientas de Google, lo que te brinda una amplia gama de opciones para mejorar aún más tus documentos. Puedes insertar fácilmente enlaces a sitios web relevantes, agregar hojas de cálculo de Google Sheets para mostrar datos en tu índice o incluso incrustar imágenes de Google Drive directamente en tu documento. Esta integración te permite personalizar y enriquecer tu índice de maneras únicas y creativas.
Antes de comenzar a crear tu índice profesional en Google Docs, es esencial tener un buen dominio de las funciones básicas de esta herramienta. Desde la edición colaborativa hasta las herramientas de formato avanzadas y la integración con otras herramientas de Google, conocer estas características te permitirá aprovechar al máximo tu experiencia y crear un índice impresionante de manera rápida y sencilla.
Por qué es importante incluir un índice en tus documentos profesionales
Incluir un índice en tus documentos profesionales es de vital importancia. Un índice proporciona una estructura clara y organizada que permite a los lectores o usuarios navegar fácilmente por el contenido del documento. Además, ayuda a ubicar rápidamente la información clave que están buscando, ahorrando tiempo y aumentando la eficiencia.
Imagina tener un documento extenso con múltiples secciones, subsecciones y páginas. Sin un índice, sería difícil para los lectores encontrar rápidamente la sección de su interés. Al incluir un índice, brindas una guía visual que enumera todas las secciones principales y subsecciones, lo que facilita la navegación y la búsqueda de contenido específico.
Otra razón importante para incluir un índice en tus documentos profesionales es que muestra tu nivel de profesionalismo y atención al detalle. Un índice bien estructurado y completo demuestra que has invertido tiempo y esfuerzo en organizar y presentar tu contenido de manera clara y accesible.
Además, un índice puede ser especialmente útil en documentos largos o complejos, como informes, tesis o manuales. Ayuda a los lectores a tener una visión general de la estructura del documento y les permite decidir qué secciones leer o si desean saltar a una sección en particular.
Por último, pero no menos importante, incluir un índice en tus documentos profesionales mejora la legibilidad y comprensión del contenido. Al proporcionar una visión general y una estructura clara, los lectores pueden procesar la información de manera más efectiva y retenerla mejor.
Un índice en tus documentos profesionales es essential para proporcionar una estructura clara y organizada, facilitar la navegación y búsqueda de contenido, mostrar profesionalismo y atención al detalle, y mejorar la legibilidad y comprensión del documento. Aprender a hacer índices profesionales en Google Docs te ayudará a destacar y crear documentos de alta calidad que captarán la atención de tu audiencia.
Cuál es la estructura adecuada para un índice profesional y cómo organizar la información en él
El índice profesional es una herramienta fundamental para cualquier documento, ya sea un informe, una tesis o un libro. Su objetivo principal es brindar una visión general y estructurada del contenido que se encuentra en el documento. A través de un índice, los lectores pueden navegar fácilmente por el texto y acceder a las secciones específicas que les interesan.
Para crear un índice profesional, es importante seguir una estructura adecuada y organizar la información de manera lógica y coherente. A continuación, se presentan algunos consejos sobre cómo lograrlo:
1. Identificar las secciones clave
Antes de empezar a crear el índice, es necesario identificar las secciones clave del documento. Estas secciones suelen incluir el resumen, la introducción, los capítulos principales y la conclusión. Dependiendo del tipo de documento, también se pueden considerar secciones adicionales, como las metodologías o los apéndices.
2. Utilizar niveles y subniveles
Una vez identificadas las secciones clave, es importante asignar niveles y subniveles adecuados para cada una de ellas. Esto ayudará a jerarquizar la información y facilitar la navegación del lector. Los niveles suelen representarse con números o letras, mientras que los subniveles se indican con números o letras en minúscula.
<ol>
<li>Resumen</li>
<li>Introducción</li>
<li>Capítulo 1
<ol type="a">
<li>Sección 1.1</li>
<li>Sección 1.2</li>
</ol>
</li>
<li>Capítulo 2
<ol type="a">
<li>Sección 2.1</li>
<li>Sección 2.2</li>
</ol>
</li>
<li>Conclusión</li>
</ol>
3. Incluir elementos adicionales
En un índice profesional, también se pueden incluir otros elementos que enriquezcan la navegación del lector. Algunos ejemplos de estos elementos son las tablas, los gráficos o las imágenes. Estos elementos suelen tener su propio encabezado y número de página correspondiente en el índice.
4. Mantenerlo actualizado
Por último, es fundamental mantener el índice actualizado a medida que se realiza cualquier modificación en el documento. Esto incluye agregados, eliminaciones o cambios de nombre en las secciones. Un índice desactualizado puede generar confusión en el lector y dificultar su navegación por el documento.
Para crear un índice profesional efectivo, es necesario identificar las secciones clave, utilizar niveles y subniveles adecuados, incluir elementos adicionales relevantes y mantenerlo actualizado. Siguiendo estos consejos, podrás dominar Google Docs y crear índices profesionales de manera fácil y rápida.
Cómo agregar títulos y subtítulos a tu documento utilizando estilos predefinidos en Google Docs
Una de las funciones más útiles y prácticas de Google Docs es la posibilidad de agregar títulos y subtítulos a tu documento utilizando estilos predefinidos. Estos estilos no solo le dan un aspecto profesional a tu contenido, sino que también te facilitan la creación de índices automáticamente.
Para agregar títulos y subtítulos, todo lo que necesitas hacer es seleccionar el texto que deseas dar formato y elegir el estilo adecuado en la barra de herramientas. Los estilos predefinidos incluyen desde títulos principales hasta subtítulos de distintos niveles, permitiendo una organización clara y jerarquizada de tu contenido.
Los estilos predefinidos en Google Docs te permiten ahorrar tiempo y esfuerzo, ya que no tendrás que preocuparte por ajustar manualmente el tamaño de fuente, el espaciado, la alineación o cualquier otro atributo de formato de tus títulos y subtítulos. Simplemente selecciona el estilo correspondiente y Google Docs se encargará del resto.
Cómo aplicar los estilos de título y subtítulo en Google Docs
Aplicar los estilos de título y subtítulo en Google Docs es muy sencillo. Sigue estos pasos:
- Abre tu documento en Google Docs y dirígete a la sección donde deseas agregar tus títulos y subtítulos.
- Selecciona el texto que deseas dar formato como título o subtítulo.
- En la barra de herramientas, encontrarás una opción desplegable llamada "Estilos", haz clic en ella.
- Se abrirá una lista de estilos predefinidos. Haz clic en el estilo que deseas aplicar a tu texto seleccionado.
Una vez que hayas aplicado los estilos de título y subtítulo a tu documento, podrás ver cómo se actualiza automáticamente el formato de tus títulos y subtítulos, incluyendo la numeración si corresponde. Esto es especialmente útil si necesitas crear un índice o una tabla de contenidos en tu documento.
Cómo crear un índice automáticamente en Google Docs
Google Docs te permite crear índices automáticamente a partir de los estilos de título y subtítulo que hayas utilizado en tu documento. Para crear un índice, sigue estos pasos:
- Coloca el cursor en el lugar del documento donde deseas insertar el índice.
- En la barra de herramientas, haz clic en "Insertar" y luego selecciona "Índice".
- Aparecerá un cuadro de diálogo con opciones de configuración para el índice. Aquí podrás personalizar el formato del índice según tus preferencias.
- Haz clic en "Aplicar" para generar el índice automáticamente en tu documento.
Una vez que hayas creado el índice, podrás ver cómo se muestra en tu documento con enlaces activos que te permiten saltar rápidamente a cada sección correspondiente.
Agregar títulos y subtítulos utilizando estilos predefinidos en Google Docs te permite darle un aspecto profesional a tu contenido y facilita la creación de índices automáticamente. Sigue los pasos mencionados anteriormente y aprovecha al máximo esta funcionalidad para organizar tu documento de manera eficiente.
Cuál es la mejor manera de generar automáticamente un índice utilizando los estilos aplicados en tu documento
Generar índices profesionales para tus documentos nunca ha sido tan fácil como con Google Docs. Con la función de estilos aplicados, puedes automatizar todo el proceso y obtener un índice limpio y organizado en cuestión de minutos. A continuación, te explicaremos paso a paso cómo hacerlo.
Paso 1: Utiliza los estilos de título
Lo primero que debes hacer es utilizar los estilos de título disponibles en Google Docs. Estos estilos se encuentran en la barra de herramientas y van desde "Título 1" hasta "Título 6". Para que el índice funcione correctamente, es importante que utilices estos estilos en cada sección o capítulo de tu documento.
Paso 2: Aplica estilos a tus títulos
Una vez que hayas utilizado los estilos de título, selecciona cada uno de ellos y personalízalos según tus preferencias. Puedes cambiar el tamaño de la fuente, el color o incluso el tipo de letra. Esto ayudará a que tu índice sea visualmente atractivo y se ajuste al estilo de tu documento.
Paso 3: Crea una tabla de contenido
Una vez que hayas aplicado los estilos de título en tu documento, es hora de generar el índice. Ve a la ubicación donde deseas insertar el índice y haz clic en "Insertar" en la barra de menú superior. Luego, selecciona "Tabla de contenido" y elige la opción "Índice automático".
Aparecerá un cuadro de diálogo que te permitirá personalizar el formato y la apariencia del índice. Puedes elegir entre diferentes estilos de índice y configurar qué niveles de títulos deseas incluir en el índice. Una vez que hayas realizado tus selecciones, haz clic en "Aplicar" y el índice se generará automáticamente.
Paso 4: Actualiza el índice
Es importante tener en cuenta que el índice generado por Google Docs se actualiza automáticamente a medida que realizas cambios en tu documento. Si agregas nuevos títulos o modificas los existentes, simplemente haz clic derecho sobre el índice y selecciona "Actualizar tabla de contenido". De esta manera, tu índice siempre reflejará la estructura actualizada de tu documento.
Con estos sencillos pasos, podrás crear índices profesionales de manera fácil y rápida utilizando los estilos aplicados en tu documento de Google Docs. Ahorra tiempo y da un toque profesional a tus documentos con esta práctica función.
Cómo personalizar el formato y estilo del índice según tus necesidades y preferencias
Una de las ventajas de utilizar Google Docs para crear índices es la posibilidad de personalizar el formato y estilo según nuestras necesidades y preferencias. Esto nos permite darle un toque profesional a nuestros documentos y hacerlos más atractivos visualmente.
Para comenzar, podemos seleccionar el tipo de índice que deseamos utilizar. Google Docs ofrece dos opciones: el índice tradicional y el índice automático. El índice tradicional requiere que nosotros mismos insertemos los títulos y números de página manualmente, mientras que el índice automático genera automáticamente los títulos y números de página basándose en los estilos aplicados en el documento.
Una vez seleccionado el tipo de índice, podemos proceder a personalizar su formato y estilo. Para esto, podemos utilizar las herramientas disponibles en Google Docs, como por ejemplo la opción "Formato de texto", que nos permite cambiar la fuente, el tamaño y el color del texto del índice. También podemos utilizar la opción "Estilos", que nos permite aplicar formatos predefinidos al texto del índice, como negrita, cursiva o subrayado.
Otra forma de personalizar el formato y estilo del índice es utilizando CSS. CSS nos permite controlar la apariencia de los elementos HTML de una página web, incluyendo el índice. Podemos utilizar selectores CSS para seleccionar los elementos del índice y aplicarles diferentes estilos, como por ejemplo cambiar el color de fondo, el tamaño de letra o la alineación del texto. Esto nos da una mayor flexibilidad y nos permite crear índices personalizados y únicos.
Además de personalizar el formato y estilo del índice, también podemos organizarlo de diferentes formas. Por ejemplo, podemos utilizar la opción "Organizar por título" para ordenar los elementos del índice alfabéticamente según su título o podemos utilizar la opción "Organizar por número de página" para ordenar los elementos del índice de acuerdo a su ubicación en el documento. Esto nos ayuda a mantener el índice organizado y facilita la navegación por el documento.
Dominar la personalización del formato y estilo del índice en Google Docs es fundamental para crear índices profesionales y atractivos visualmente. Con las herramientas disponibles en Google Docs, como el formato de texto y los estilos predefinidos, podemos darle un toque personalizado a nuestros índices. Además, utilizando CSS, podemos obtener aún más control sobre la apariencia del índice. También debemos considerar la forma en que organizamos el índice, ya sea por título o por número de página, para facilitar la navegación por el documento. ¡Aprovecha estas herramientas y lleva tus índices al siguiente nivel!
Cuáles son las opciones avanzadas para crear un índice profesional en Google Docs, como la inclusión de números de página
Crear un índice profesional en Google Docs es una excelente manera de organizar y facilitar la navegación a través de tu documento. Los índices son especialmente útiles en documentos largos, como informes o tesis, donde se necesita acceder rápidamente a diferentes secciones.
Además de las opciones básicas para crear un índice, Google Docs también ofrece algunas opciones avanzadas, como la inclusión de números de página. Esto permite que los lectores puedan tener una referencia visual de dónde se encuentra cada sección dentro del documento.
Para agregar números de página a tu índice en Google Docs, sigue estos pasos:
- Selecciona la ubicación dentro del documento donde deseas que aparezca el índice.
- Haz clic en el menú "Insertar" en la barra de herramientas superior.
- Selecciona "Tabla de contenido" y luego elige "Índice automático".
- En la ventana emergente, marca la casilla "Mostrar números de página" para habilitar esta función.
- Ajusta las opciones de formato según tus preferencias.
- Haz clic en "Aplicar".
Una vez que hayas seguido estos pasos, verás cómo el índice se genera automáticamente junto con los respectivos números de página. Esto permitirá a los lectores navegar rápidamente a través del documento encontrando la sección deseada.
Es importante tener en cuenta que si realizas cambios en la estructura del documento, como agregar o eliminar secciones, deberás actualizar el índice para reflejar esos cambios. Para hacerlo, simplemente haz clic derecho en el índice y selecciona "Actualizar tabla de contenido".
Además de los números de página, Google Docs también ofrece otras opciones para personalizar tu índice. Puedes ajustar las fuentes, los estilos y el formato general del índice para que se adapte a tus necesidades y preferencias.
Si quieres crear un índice profesional en Google Docs, considera utilizar las opciones avanzadas disponibles, como la inclusión de números de página. Esto facilitará la navegación y mejorará la experiencia de lectura de tu documento.
Cómo mantener actualizado el índice cuando se realizan cambios en el documento
Una de las ventajas de utilizar Google Docs para crear índices es la posibilidad de mantenerlos actualizados automáticamente, incluso cuando se realizan cambios en el documento. Esto es especialmente útil si estás trabajando en un proyecto largo o colaborativo, donde los contenidos pueden cambiar con frecuencia.
Para mantener actualizado el índice en Google Docs, sigue estos sencillos pasos:
- Selecciona el texto que deseas incluir en el índice. Puede ser un título, subtítulo o cualquier otra sección importante del documento.
- En la barra de menú, haz clic en "Insertar" y luego selecciona "Marcador".
- Se abrirá una ventana emergente donde podrás ingresar un nombre para el marcador. Asegúrate de darle un nombre descriptivo y fácil de recordar.
- Una vez que hayas creado el marcador, dirígete al lugar dentro del documento donde deseas agregar el índice.
- En la barra de menú, haz clic en "Insertar" y selecciona "Tabla de contenido".
- Verás varias opciones para el estilo de la tabla de contenido. Elige la que más te guste y se adapte a tus necesidades.
- A continuación, elige la opción "Desde marcadores" en lugar de "Automático". Esto te permitirá seleccionar específicamente los marcadores que deseas incluir en el índice.
- Selecciona los marcadores que creaste previamente y haz clic en "Aplicar".
- ¡Listo! Ahora tendrás un índice completo y actualizado que se generará automáticamente cada vez que realices cambios en el documento.
Es importante tener en cuenta que para que los cambios se reflejen correctamente en el índice, es necesario que guardes el documento. Además, si realizas modificaciones en la estructura del documento, como agregar o eliminar secciones, deberás actualizar manualmente los marcadores y el índice correspondiente.
Con esta funcionalidad de Google Docs, puedes ahorrar tiempo y esfuerzo al crear índices profesionales de manera fácil y rápida. No solo te permite organizar y navegar por tu documento de forma más eficiente, sino que también garantiza que los lectores siempre tengan acceso a la información actualizada y relevante.
Preguntas frecuentes (FAQ)
1. ¿Cómo puedo crear un índice en Google Docs?
Para crear un índice en Google Docs, simplemente debes seleccionar la opción "Insertar" en la barra de menú y luego elegir la opción "Índice".
2. ¿Puedo personalizar el estilo del índice en Google Docs?
Sí, puedes personalizar el estilo del índice en Google Docs. Puedes modificar la apariencia del texto, como el tamaño, el tipo de letra y el color.
3. ¿Cómo puedo actualizar el índice si hago cambios en mi documento?
Para actualizar el índice en Google Docs, simplemente debes hacer clic derecho sobre el índice y seleccionar la opción "Actualizar índice".
4. ¿Puedo agregar subniveles en mi índice en Google Docs?
Sí, puedes agregar subniveles en tu índice en Google Docs. Solo debes utilizar diferentes estilos de títulos para los niveles principales y los subniveles.
5. ¿Puedo generar automáticamente un índice en Google Docs?
Sí, puedes generar automáticamente un índice en Google Docs. Para ello, debes utilizar los estilos de título predeterminados y luego seleccionar la opción "Crear nuevo índice" en "Insertar".
Deja una respuesta
Entradas relacionadas