Captura la pantalla en iPhone 11 de forma sencilla con estos tips imprescindibles
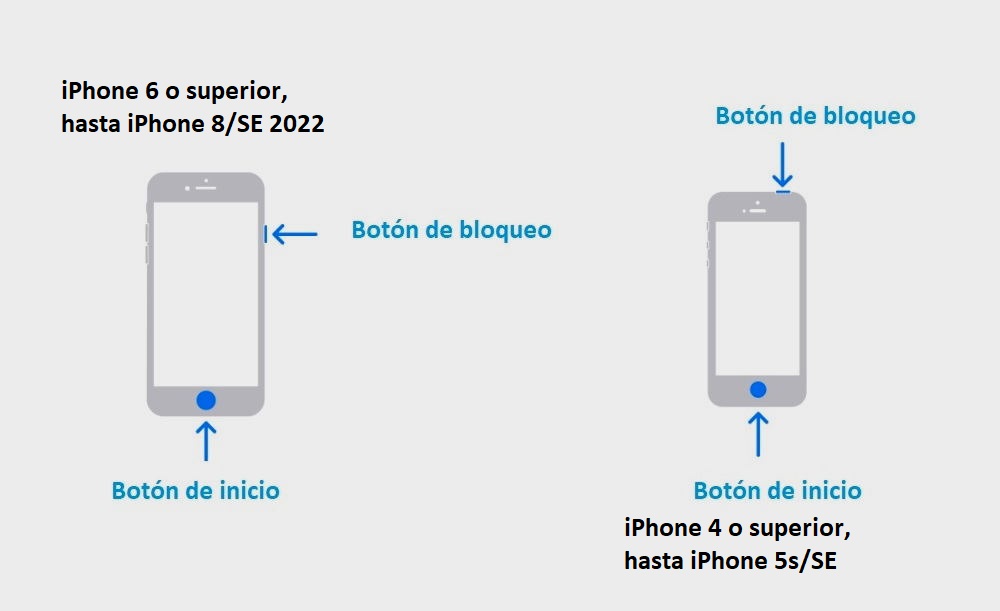
El iPhone 11 es uno de los teléfonos inteligentes más populares en el mercado actualmente. Con su potente cámara y funciones avanzadas, muchas personas aprovechan esta herramienta para capturar momentos especiales, realizar videoconferencias o simplemente compartir contenido en redes sociales. Sin embargo, algunos usuarios pueden tener dificultades para saber cómo capturar la pantalla en su iPhone 11.
Te mostraremos algunos tips imprescindibles para capturar la pantalla en un iPhone 11 de forma sencilla. Explicaremos paso a paso el procedimiento básico para tomar una captura de pantalla, así como algunas funciones adicionales que podrían facilitar aún más esta tarea. ¡Sigue leyendo para descubrir cómo capturar y compartir tus momentos favoritos con tu iPhone 11!
- Cómo capturar la pantalla en iPhone 11 usando los botones físicos
- Existe una forma de realizar una captura de pantalla en iPhone 11 sin presionar botones
- Cuál es la manera más rápida de compartir una captura de pantalla en iPhone 11
- Cómo editar y recortar una captura de pantalla en iPhone 11 antes de compartirla
- Cuáles son los atajos de teclado para capturar la pantalla en iPhone 11
- Qué hacer si no puedo capturar la pantalla en mi iPhone 11
- Es posible programar capturas de pantalla automáticas en iPhone 11
- Cómo activar la función de "Captura de pantalla con toque trasero" en iPhone 11
- Existe alguna aplicación recomendada para capturar la pantalla en iPhone 11 con funciones adicionales
-
Dónde se guardan las capturas de pantalla en iPhone 11
- Accede rápidamente a las capturas de pantalla desde el Centro de Control
- Comparte o elimina tus capturas de pantalla
- 1. ¿Cómo capturo la pantalla en el iPhone 11?
- 2. ¿Dónde se guardan las capturas de pantalla en el iPhone 11?
- 3. ¿Puedo editar las capturas de pantalla en el iPhone 11?
- 4. ¿Puedo compartir las capturas de pantalla directamente desde el iPhone 11?
- 5. ¿Hay alguna forma de capturar una parte específica de la pantalla en el iPhone 11?
Cómo capturar la pantalla en iPhone 11 usando los botones físicos
Para capturar la pantalla en tu iPhone 11, no necesitas una aplicación especial ni herramientas complicadas. Apple ha diseñado su dispositivo de tal manera que puedas realizar esta tarea de forma sencilla utilizando los botones físicos.
Para empezar, asegúrate de que estás en la pantalla que deseas capturar. Una vez que estés listo, sigue estos pasos:
- Ubica el botón lateral derecho de tu iPhone 11. Este es el botón de encendido/apagado y también se utiliza para bloquear o desbloquear el dispositivo.
- Mantén presionado el botón lateral derecho junto con el botón de subir volumen al mismo tiempo. Estos dos botones están ubicados en el lado izquierdo del dispositivo.
- Inmediatamente después de presionar ambos botones, verás un destello blanco en la pantalla y escucharás un sonido similar a una cámara. Esto indica que has capturado exitosamente la pantalla.
- Puedes encontrar la captura de pantalla en la aplicación "Fotos". Abre la aplicación y dirígete a la pestaña "Álbumes". Allí encontrarás un álbum llamado "Capturas de pantalla" donde se guardarán todas tus capturas recientes.
¡Y eso es todo! Ahora ya sabes cómo capturar la pantalla en tu iPhone 11 utilizando los botones físicos. Esta función resulta útil en muchas situaciones, ya sea que quieras guardar información importante, compartir algo interesante con tus amigos o simplemente capturar un momento memorable.
Cómo utilizar la función de captura de pantalla en iPhone 11 usando AssistiveTouch
Si prefieres una forma más fácil y rápida de capturar la pantalla, puedes activar la función AssistiveTouch en tu iPhone 11. Con AssistiveTouch, podrás realizar acciones rápidas con solo tocar un botón virtual en la pantalla. Sigue estos pasos para utilizar esta función:
- Ve a la configuración de tu iPhone 11.
- Desplázate hacia abajo y selecciona "General".
- Toca en "Accesibilidad".
- Una vez dentro de la sección de "Accesibilidad", desplázate hasta encontrar la opción "AssistiveTouch". Tócala para abrir las opciones de configuración.
- Activa la función "AssistiveTouch" moviendo el interruptor hacia la derecha.
- Verás un botón virtual flotante en la pantalla. Tócalo y se abrirá un menú de acciones rápidas.
- Toca la opción "Captura de pantalla" en el menú.
Ahora ya tienes la función de captura de pantalla disponible en el botón virtual de AssistiveTouch. Simplemente toca ese botón en cualquier momento que desees capturar la pantalla de tu iPhone 11. Al igual que cuando utilizas los botones físicos, las capturas de pantalla se guardarán automáticamente en la aplicación "Fotos" en el álbum "Capturas de pantalla".
Estos son dos métodos sencillos y eficientes para capturar la pantalla en iPhone 11. Ya sea que utilices los botones físicos o la función AssistiveTouch, ahora puedes capturar momentos importantes en tu dispositivo de manera rápida y fácil.
Existe una forma de realizar una captura de pantalla en iPhone 11 sin presionar botones
Los usuarios de iPhone 11 pueden aprovechar una función especialmente diseñada para realizar capturas de pantalla de forma sencilla sin necesidad de presionar botones físicos. Esta función, conocida como "Captura de pantalla sin botones", permite a los usuarios capturar contenido en sus dispositivos con solo un gesto rápido y sin complicaciones.
Para utilizar esta función, simplemente sigue estos pasos:
- Accede a la configuración del dispositivo deslizando el dedo hacia arriba desde la parte inferior de la pantalla para abrir el Centro de Control.
- Toca el icono de "Configuración" que se encuentra en la esquina superior derecha del Centro de Control.
- Desplázate hacia abajo hasta encontrar la opción "General" y tócala.
- Dentro de la configuración general, busca y selecciona la opción "Accesibilidad".
- En la sección de "Toques", activa la opción de "AsistiveTouch".
- Una vez activada, notarás que aparece un pequeño botón virtual en la pantalla de tu iPhone 11.
- Toca este botón virtual y selecciona la opción de "Dispositivo".
- Finalmente, selecciona la opción de "Más" y luego toca "Captura de pantalla" para capturar el contenido visible en ese momento en tu dispositivo.
Esta funcionalidad resulta especialmente útil para aquellos usuarios que prefieren no presionar los botones físicos de su iPhone 11 para realizar una captura de pantalla. Además, puede ser una alternativa ideal para las personas que tienen dificultades motrices o problemas de accesibilidad.
Es importante mencionar que una vez realizada la captura de pantalla, podrás encontrarla en la galería de imágenes de tu dispositivo, donde podrás editarla, compartirla o guardarla según tus necesidades.
Aprovecha esta función práctica y fácil de utilizar para capturar rápidamente contenido que desees conservar o compartir desde tu iPhone 11 sin complicaciones.
Cuál es la manera más rápida de compartir una captura de pantalla en iPhone 11
Si eres usuario de iPhone 11, es probable que en algún momento necesites tomar una captura de pantalla para compartir alguna información relevante o simplemente capturar un momento importante. Afortunadamente, Apple ha hecho que esta tarea sea muy sencilla y accesible para todos los usuarios.
Para capturar la pantalla en tu iPhone 11, solo tienes que seguir estos pasos simples, sin necesidad de descargar ninguna aplicación adicional:
- Primero, asegúrate de que el contenido que deseas capturar se encuentre en la pantalla.
- Pulsa simultáneamente el botón lateral (ubicado en el lado derecho del dispositivo) y el botón de aumento de volumen (ubicado en el lado izquierdo).
- Inmediatamente después de presionar ambos botones, verás una breve animación en la esquina inferior izquierda de la pantalla, así como un sonido de obturador, indicando que la captura de pantalla ha sido realizada exitosamente.
Ahora que has capturado la pantalla, puedes proceder a compartirla de diferentes maneras:
Método 1: Compartir directamente desde la previsualización de la captura de pantalla
Después de realizar una captura de pantalla, puedes tocar la miniatura que aparece en la esquina inferior izquierda de tu pantalla. Esto abrirá inmediatamente la opción de edición de la captura de pantalla, donde podrás realizar anotaciones, recortar la imagen y más.
Una vez que hayas realizado todas las modificaciones necesarias a tu captura de pantalla, simplemente toca el botón "Listo" en la esquina superior derecha de la pantalla.
A continuación, verás una serie de opciones para compartir tu captura de pantalla, como enviarla por correo electrónico, mensajería instantánea o redes sociales. Solo tienes que seleccionar la opción deseada y seguir los pasos para completar el proceso de envío.
Método 2: Accede a tus capturas de pantalla desde la aplicación Fotos
Si prefieres acceder a tus capturas de pantalla más tarde, puedes encontrarlas rápidamente en la aplicación Fotos. Solo tienes que abrir la aplicación y dirigirte a la pestaña "Álbumes". Allí encontrarás un álbum llamado "Capturas de pantalla", donde se almacenan todas las capturas realizadas recientemente.
Una vez dentro del álbum "Capturas de pantalla", podrás ver todas tus capturas almacenadas. Si deseas compartirlas, solo tienes que seleccionar la captura que deseas enviar y tocar el botón de compartir, que se representa por un ícono cuadrado con una flecha hacia arriba en la parte inferior de la pantalla.
Al igual que con el método anterior, selecciona la opción de compartir deseada y sigue los pasos para completar el proceso de envío.
Tomar una captura de pantalla en iPhone 11 es muy sencillo y rápido. Ya sea que quieras compartir información importante, guardar algo relevante o simplemente capturar un momento especial, estos consejos son imprescindibles para cualquier usuario de iPhone 11.
Cómo editar y recortar una captura de pantalla en iPhone 11 antes de compartirla
Una de las funciones más útiles del iPhone 11 es la capacidad de capturar la pantalla. Si alguna vez has querido guardar una conversación importante de mensajes o compartir un fragmento de una página web interesante, seguro que sabes lo útil que puede ser la captura de pantalla.
Pero ¿qué sucede cuando quieres editarla antes de compartirla? Afortunadamente, el iPhone 11 tiene una serie de herramientas integradas que te permiten editar y recortar tus capturas de pantalla de forma sencilla y sin necesidad de descargar aplicaciones adicionales.
Pasos para editar y recortar una captura de pantalla en iPhone 11:
- Una vez que hayas realizado la captura de pantalla en tu iPhone 11, puedes acceder a ella de inmediato tocando la miniatura que aparece en la esquina inferior izquierda de la pantalla.
- A continuación, se abrirá la imagen en la pantalla completa. En la parte inferior de la pantalla, verás varias opciones, como "Recorte", "Editar" y "Compartir". Toca el botón "Editar" para comenzar a editar tu captura de pantalla.
- En la pantalla de edición, podrás encontrar distintas herramientas de edición, como la posibilidad de ajustar la perspectiva, las luces y las sombras, entre otras opciones avanzadas. Sin embargo, si solo deseas recortar la captura de pantalla, puedes seleccionar la opción "Recorte" en la esquina inferior derecha.
- Al seleccionar la opción de "Recorte", podrás arrastrar los bordes de la imagen para ajustarla a tu preferencia. También podrás rotar y reflejar la imagen si lo deseas.
- Una vez que hayas terminado de editar y recortar la captura de pantalla, simplemente toca el botón "Listo" en la esquina inferior derecha.
- A continuación, se te dará la opción de guardar la imagen editada como una nueva captura de pantalla o reemplazar la original. Elige la opción que prefieras y tu captura de pantalla editada estará lista para ser compartida o guardada.
Recuerda que todas estas opciones de edición y recorte varían ligeramente según la versión del sistema operativo iOS que estés utilizando en tu iPhone 11. Asegúrate de tener la última versión instalada para acceder a todas las funciones más actualizadas.
Editar y recortar tus capturas de pantalla en iPhone 11 es una excelente manera de personalizar tus imágenes antes de compartirlas con otros. No dudes en explorar otras opciones de edición disponibles para hacer que tus capturas de pantalla sean aún más impresionantes. ¡Disfruta de la versatilidad de tu iPhone 11!
Cuáles son los atajos de teclado para capturar la pantalla en iPhone 11
Existen varias formas de capturar la pantalla en un iPhone 11, pero una de las más sencillas es utilizando los atajos de teclado que vienen integrados en el sistema operativo iOS. A continuación, te mostraremos cuáles son estos atajos y cómo puedes utilizarlos para capturar la pantalla de tu iPhone 11.
1. Atajo de teclado para capturar toda la pantalla
El primer atajo de teclado que debes conocer es el que te permite capturar toda la pantalla de tu iPhone 11. Para utilizar este atajo, simplemente debes presionar y soltar simultáneamente el botón lateral (ubicado en el lado derecho del dispositivo) y el botón de volumen hacia arriba (ubicado en el lado izquierdo del dispositivo). Al hacerlo, verás una breve animación en la parte inferior de la pantalla y escucharás un sonido de "captura de pantalla". La captura se guardará automáticamente en la aplicación Fotos de tu iPhone 11.
2. Atajo de teclado para capturar una parte específica de la pantalla
Si solo deseas capturar una parte específica de la pantalla de tu iPhone 11, puedes utilizar el atajo de teclado para seleccionar el área que quieres capturar. Para hacerlo, sigue estos pasos:
- Abre la pantalla o la aplicación que deseas capturar.
- Ubica la posición en la pantalla desde donde deseas iniciar la captura.
- Presiona y mantén pulsado el botón lateral (ubicado en el lado derecho del dispositivo).
- Inmediatamente después, presiona y suelta el botón de volumen hacia arriba (ubicado en el lado izquierdo del dispositivo).
- Sin soltar el botón lateral, utiliza tu dedo para seleccionar el área que deseas capturar. Puedes ajustar la selección arrastrando los bordes o las esquinas de la caja de selección.
- Cuando hayas seleccionado el área deseada, suelta el botón lateral.
- La captura de pantalla se guardará automáticamente en la aplicación Fotos de tu iPhone 11.
Este atajo de teclado es especialmente útil si necesitas capturar solo una parte de la pantalla, por ejemplo, un mensaje de texto, una imagen o cualquier otro contenido específico.
3. Opción para agregar una marca de agua a tus capturas de pantalla
Además de los atajos de teclado para capturar la pantalla en iPhone 11, también puedes aprovechar la opción para agregar una marca de agua a tus capturas. Esta función es ideal si deseas darle un toque personalizado a tus capturas de pantalla o si necesitas agregar información adicional, como tu nombre o el título del contenido que estás capturando.
- Abre la aplicación Configuración en tu iPhone 11.
- Toca en "Fotos".
- Desplázate hacia abajo y selecciona "Marca de agua en las capturas de pantalla".
- Activa la opción y personaliza el texto que deseas agregar a tus capturas.
A partir de ese momento, todas las capturas de pantalla que realices en tu iPhone 11 incluirán automáticamente la marca de agua que hayas configurado.
Recuerda que los atajos de teclado y la opción para agregar una marca de agua funcionan en todos los modelos de iPhone compatibles con iOS 14 o versiones posteriores, por lo que también podrás utilizarlos en modelos anteriores al iPhone 11.
Qué hacer si no puedo capturar la pantalla en mi iPhone 11
Capturar la pantalla en tu iPhone 11 es una tarea sencilla y útil para compartir información, guardar conversaciones o simplemente mostrar algo interesante a tus amigos. Sin embargo, puede haber ocasiones en las que te encuentres con dificultades para llevar a cabo este proceso.
Si te estás preguntando qué hacer si no puedes capturar la pantalla en tu iPhone 11, no te preocupes. A continuación, te presentaremos algunos tips imprescindibles que te ayudarán a solucionar este problema de forma rápida y sencilla.
1. Verifica si hay suficiente espacio de almacenamiento
Una de las razones por las cuales no puedes capturar la pantalla en tu iPhone 11 podría ser la falta de espacio de almacenamiento. Si tu dispositivo está lleno, es posible que no puedas realizar esta acción. Para solucionarlo, te recomendamos liberar espacio eliminando aplicaciones, fotos, videos o archivos innecesarios.
2. Reinicia tu iPhone 11
A veces, un simple reinicio puede resolver muchos problemas en tu iPhone 11, incluyendo la incapacidad para capturar la pantalla. Para reiniciar tu dispositivo, mantén presionado el botón de encendido/apagado hasta que aparezca el deslizador. Luego, desliza para apagar y vuelve a encender tu iPhone 11.
3. Actualiza tu iOS
Es posible que no puedas capturar la pantalla en tu iPhone 11 si estás utilizando una versión desactualizada del sistema operativo iOS. Las actualizaciones de software suelen solucionar errores y problemas relacionados con el dispositivo. Ve a "Configuración", luego a "General" y selecciona "Actualización de software". Si hay una actualización disponible, asegúrate de instalarla.
4. Desactiva la opción "Restringir Capturas de pantalla"
Es probable que tengas activada la opción "Restringir Capturas de pantalla", lo que impide que puedas capturar la pantalla en tu iPhone 11. Para verificar esto, ve a "Configuración", luego a "Tiempo de Uso" y selecciona "Restricciones de contenido y privacidad". Asegúrate de que la opción "Restringir Capturas de pantalla" esté desactivada.
Estos son algunos tips imprescindibles que te ayudarán a solucionar el problema si no puedes capturar la pantalla en tu iPhone 11. Recuerda que siempre es importante mantener tu dispositivo actualizado y con suficiente espacio de almacenamiento para evitar este tipo de inconvenientes. ¡Esperamos que estos consejos te sean útiles!
Es posible programar capturas de pantalla automáticas en iPhone 11
Si eres usuario de iPhone 11, seguramente te has encontrado en situaciones en las que necesitas capturar la pantalla de tu dispositivo. Ya sea para compartir una conversación importante, guardar información relevante o simplemente demostrar un error o problema técnico, capturar la pantalla es una tarea fundamental.
En el caso del iPhone 11, Apple ha facilitado esta función, permitiendo a los usuarios programar capturas de pantalla automáticas. Esto puede ser especialmente útil si deseas capturar una imagen en un momento específico sin tener que estar pendiente de hacerlo manualmente.
Cómo programar una captura de pantalla automática en iPhone 11
Para programar una captura de pantalla automática en tu iPhone 11, sigue los siguientes pasos:
- Abre la aplicación "Configuración" en tu dispositivo.
- Desplázate hacia abajo y selecciona la opción "Accesibilidad".
- Dentro de "Accesibilidad", busca la sección "Tocar" y selecciónala.
- En la siguiente pantalla, encontrarás la opción "AsistiveTouch". Actívala.
- Ahora ve a la pestaña "Programa" dentro de "AsistiveTouch".
- Allí podrás programar diferentes acciones, entre ellas la captura de pantalla. Selecciona "Captura de pantalla".
- Puedes establecer la frecuencia con la que deseas realizar capturas de pantalla automáticas. Hay opciones como "Una vez", "Cada 30 segundos" y "Cada 1 minuto". Elige la que mejor se ajuste a tus necesidades.
Una vez hayas configurado la programación de capturas de pantalla automáticas, podrás ver el ícono de "AsistiveTouch" en tu pantalla. Al tocar este ícono, se realizará una captura de pantalla siguiendo la frecuencia que seleccionaste previamente.
Es importante tener en cuenta que esta función puede ocupar espacio en tu almacenamiento si realizas muchas capturas de pantalla automáticas. Por lo tanto, es recomendable revisar regularmente las capturas y eliminar aquellas que ya no sean necesarias para liberar espacio en tu dispositivo.
Programar capturas de pantalla automáticas en iPhone 11 es una funcionalidad que te permitirá ahorrar tiempo y facilitar la captura de imágenes en momentos específicos. Sigue los pasos mencionados anteriormente y comienza a disfrutar de esta práctica función en tu dispositivo Apple.
Cómo activar la función de "Captura de pantalla con toque trasero" en iPhone 11
La función de "Captura de pantalla con toque trasero" en iPhone 11 es una característica muy útil que permite a los usuarios capturar fácilmente la pantalla sin tener que utilizar los botones físicos del dispositivo. Esta función utiliza los sensores táctiles de la parte trasera del iPhone 11 para activar la captura de pantalla con un simple toque.
Para activar esta función, sigue los siguientes pasos:
Paso 1: Accede a la configuración del iPhone 11
En tu iPhone 11, ve a la aplicación de "Ajustes". Puedes encontrarla en la pantalla de inicio o deslizando hacia abajo desde la parte superior de la pantalla y utilizando el campo de búsqueda.
Paso 2: Busca la opción "Accesibilidad"
Dentro de la aplicación "Ajustes", desplázate hacia abajo hasta encontrar la opción "Accesibilidad". Pulsa sobre ella para acceder a las opciones de accesibilidad del iPhone 11.
Paso 3: Activa la función de "Captura de pantalla con toque trasero"
Dentro de las opciones de accesibilidad, busca y pulsa sobre la opción "Toque". Aquí encontrarás varias funciones relacionadas con el uso de los sensores táctiles del iPhone 11.
Desplázate hacia abajo hasta encontrar la opción "Toque trasero" y pulsa sobre ella. Esto te llevará a la configuración de la función de "Captura de pantalla con toque trasero".
En esta pantalla, encontrarás dos opciones principales: "Doble toque" y "Triple toque". Estas opciones te permiten seleccionar qué acción activará la captura de pantalla mediante el toque trasero.
Pulsa sobre una de las opciones y selecciona "Captura de pantalla" como acción. Puedes elegir entre "Doble toque" o "Triple toque" según tu preferencia. Una vez seleccionada la opción, la función de "Captura de pantalla con toque trasero" se activará.
Paso 4: Utiliza la función de "Captura de pantalla con toque trasero"
Ahora que has activado la función de "Captura de pantalla con toque trasero" en tu iPhone 11, podrás utilizarla fácilmente para capturar la pantalla en cualquier momento. Simplemente toca dos o tres veces rápidamente la parte trasera de tu iPhone 11, según la opción que hayas seleccionado, y verás cómo se realiza la captura de pantalla automáticamente.
Esta función es especialmente útil cuando necesitas capturar la pantalla de manera rápida y sin complicaciones. Ya no tendrás que preocuparte por buscar los botones físicos en tu iPhone 11, simplemente toca la parte trasera del dispositivo y listo.
Recuerda que esta función puede requerir algo de práctica al principio, pero una vez te acostumbres a ella, te sorprenderá lo conveniente y eficiente que puede ser. ¡No dudes en probarla y aprovechar al máximo tu iPhone 11!
Existe alguna aplicación recomendada para capturar la pantalla en iPhone 11 con funciones adicionales
Si estás buscando una aplicación recomendada para capturar la pantalla en iPhone 11, te alegrará saber que hay varias opciones disponibles en la App Store. Estas aplicaciones no solo te permiten tomar capturas de pantalla rápidamente, sino que también ofrecen funciones adicionales que pueden ser útiles en diferentes situaciones.
Una de las aplicaciones más populares para capturar la pantalla en iPhone 11 es "Captura Pantalla Pro". Esta aplicación fácil de usar te brinda la capacidad de capturar la pantalla con solo un toque. Además, ofrece opciones adicionales como la posibilidad de editar y compartir tus capturas directamente desde la aplicación.
Otra opción interesante es "Screen Recorder". Esta aplicación te permite no solo capturar la pantalla, sino también grabar videos en tiempo real. Es ideal si deseas mostrar algún proceso o tutorial en tu iPhone 11 y compartirlo con otras personas. La aplicación también te da la opción de grabar el audio interno del dispositivo, lo cual es muy útil para narrar tus videos sin necesidad de utilizar micrófonos externos.
Si buscas una alternativa gratuita, "Captura Fácil" es una excelente elección. Con esta aplicación, puedes tomar capturas de pantalla en iPhone 11 de forma rápida y sencilla. También cuenta con opciones para editar tus capturas después de tomarlas, lo que te permite resaltar áreas específicas, agregar texto o dibujar sobre la imagen.
Cómo capturar la pantalla en iPhone 11 utilizando estas aplicaciones
Captura Pantalla Pro: Una vez que hayas descargado e instalado la aplicación, simplemente ábrela y podrás ver un icono flotante en la pantalla de tu iPhone 11. Para tomar una captura de pantalla, simplemente toca este icono y se guardará automáticamente en tu galería de fotos. Desde la aplicación, también tienes la opción de editar la captura o compartirla directamente.Screen Recorder: Después de instalar la aplicación, ábrela y encontrarás un botón de grabación en la parte inferior de la pantalla. Si solo deseas capturar la pantalla, puedes tocar ese botón una vez para iniciar la grabación y otra vez para detenerla. Tus videos se guardarán en la galería de fotos y podrás acceder a ellos desde la propia aplicación.Captura Fácil: Una vez que hayas descargado la aplicación, ábrela y verás un botón flotante en la pantalla. Para tomar una captura de pantalla, simplemente toca el botón y podrás editarla o compartirla si lo deseas. Además, la aplicación te permite ajustar la calidad de las capturas y agregar texto, dibujos y otros elementos antes de guardarlas en tu galería de fotos.
Estas aplicaciones son solo algunas de las muchas disponibles en la App Store para capturar la pantalla en iPhone 11. Cada una tiene sus propias características y ventajas, por lo que te recomendamos probar algunas de ellas para encontrar la que mejor se adapte a tus necesidades. Con estas herramientas adicionales, podrás capturar y compartir tus momentos favoritos con facilidad y personalizar tus capturas según tus preferencias.
Dónde se guardan las capturas de pantalla en iPhone 11
Una vez que captures una pantalla en tu iPhone 11, es importante saber dónde se guardan esas capturas para poder acceder a ellas más tarde. Afortunadamente, encontrar las capturas de pantalla en tu dispositivo es bastante sencillo.
Cuando realizas una captura de pantalla en tu iPhone 11, la imagen se guarda automáticamente en la aplicación "Fotos". Puedes encontrar esta aplicación en la pantalla de inicio de tu iPhone. Simplemente busca el icono de una flor multicolor y ábrelo.
Dentro de la aplicación "Fotos", verás diferentes álbumes o carpetas. Una de estas carpetas es llamada "Capturas de pantalla". Al seleccionarla, podrás ver todas las capturas de pantalla que hayas tomado anteriormente.
Accede rápidamente a las capturas de pantalla desde el Centro de Control
Otra forma rápida de acceder a tus capturas de pantalla es a través del Centro de Control. Para abrir el Centro de Control en tu iPhone 11, desliza hacia arriba desde la parte inferior de la pantalla si tienes un modelo anterior sin botón de inicio, o desliza hacia abajo desde la esquina superior derecha de la pantalla si tienes un modelo con Face ID.
Dentro del Centro de Control, verás una opción llamada "Capturas de pantalla". Al tocar esta opción, serás redireccionado automáticamente a la carpeta de "Capturas de pantalla" dentro de la aplicación "Fotos". Desde aquí, podrás ver y gestionar todas tus capturas de pantalla.
Ten en cuenta que las capturas de pantalla se organizan por fecha y hora de captura, lo cual puede facilitar encontrar una captura específica si has tomado varias en diferentes momentos.
Comparte o elimina tus capturas de pantalla
Una vez que hayas encontrado la captura de pantalla que deseas, tienes la opción de compartirla con otras personas o eliminarla si ya no es necesaria. Para compartir una captura de pantalla, simplemente selecciona la imagen y busca el ícono de compartir (un cuadro con una flecha saliendo) en la parte inferior izquierda de la pantalla. Al tocar este ícono, podrás elegir entre diferentes opciones de compartir, como enviarla por mensaje de texto o correo electrónico, publicarla en redes sociales, o guardarla en una aplicación de almacenamiento en la nube.
Si decides eliminar una captura de pantalla, puedes hacerlo seleccionando la imagen y tocando el ícono de la papelera en la esquina inferior derecha de la pantalla. Ten en cuenta que al eliminar una captura de pantalla, esta se borrará permanentemente y no podrá recuperarse, así que asegúrate de tener una copia de seguridad de cualquier captura importante antes de eliminarla.
Así de sencillo es capturar y gestionar las capturas de pantalla en tu iPhone 11. Recuerda que esta función puede ser muy útil para capturar momentos importantes, compartir información relevante o guardar cualquier tipo de contenido que desees conservar.
Preguntas frecuentes (FAQ)
1. ¿Cómo capturo la pantalla en el iPhone 11?
Para capturar la pantalla en el iPhone 11, debes presionar simultáneamente el botón de encendido y el botón de subir volumen.
2. ¿Dónde se guardan las capturas de pantalla en el iPhone 11?
Las capturas de pantalla se guardan automáticamente en la aplicación "Fotos" del iPhone 11.
3. ¿Puedo editar las capturas de pantalla en el iPhone 11?
Sí, puedes editar las capturas de pantalla en el iPhone 11 utilizando la herramienta de edición incluida en la aplicación "Fotos".
4. ¿Puedo compartir las capturas de pantalla directamente desde el iPhone 11?
Sí, puedes compartir las capturas de pantalla directamente desde el iPhone 11 a través de aplicaciones de mensajería, redes sociales o correo electrónico.
5. ¿Hay alguna forma de capturar una parte específica de la pantalla en el iPhone 11?
Sí, puedes utilizar la función de "Captura de pantalla con recorte" en el iPhone 11 para seleccionar y capturar una parte específica de la pantalla.
Deja una respuesta
Entradas relacionadas