Cambia mayúsculas a minúsculas en Excel ¡Descubre cómo hacerlo en 3 simples pasos!
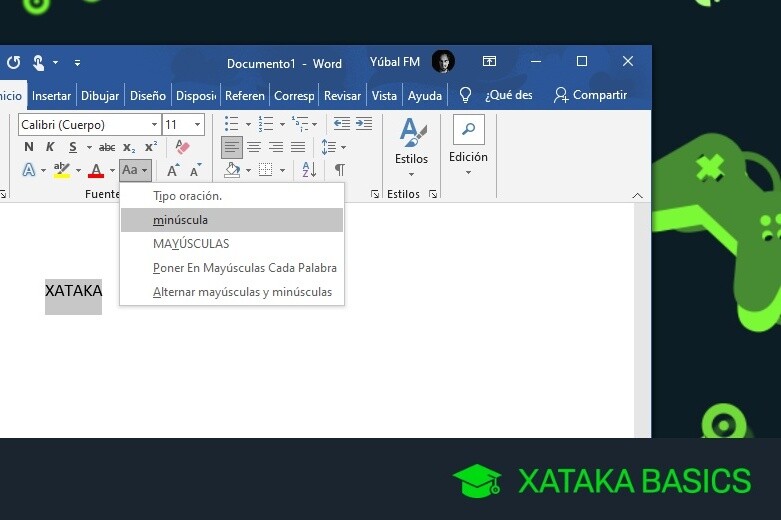
Microsoft Excel es una herramienta muy utilizada para el manejo de datos y realizar cálculos en la mayoría de las empresas y oficinas. Además de sus capacidades matemáticas y analíticas, Excel también ofrece varias funciones que facilitan la manipulación y edición de los datos. Una de estas funciones es la capacidad de cambiar mayúsculas a minúsculas o viceversa, lo que puede ser de gran ayuda en casos donde tenemos datos ingresados en formato incorrecto.
En este artículo te enseñaremos cómo cambiar rápidamente todas las letras mayúsculas en minúsculas en Excel utilizando una función específica. Con solo seguir tres simples pasos podrás modificar el caso de tus datos en un abrir y cerrar de ojos y asegurarte de que estén en el formato correcto para tus análisis y presentaciones. Sigue leyendo para descubrir cómo hacerlo.
- Cuál es la función de cambiar mayúsculas a minúsculas en Excel
- Cómo puedo cambiar el formato de mis datos para convertir las letras mayúsculas en minúsculas en Excel
- Cuáles son los pasos básicos para convertir mayúsculas a minúsculas en Excel
- ¿Existen atajos de teclado para cambiar el formato de mayúsculas a minúsculas en Excel?
- ¿Qué hago si tengo una columna entera de texto en mayúsculas y quiero convertirla a minúsculas de una sola vez en Excel?
-
¿Necesito tener conocimientos avanzados de Excel para realizar esta función?
- No necesitas tener conocimientos avanzados de Excel para realizar esta función. Cambiar mayúsculas a minúsculas en Excel es una tarea bastante sencilla que puede realizarse en tan solo unos pocos pasos.
- Paso 1: Selecciona las celdas que deseas cambiar
- Paso 2: Accede a la herramienta de cambio de mayúsculas a minúsculas
- Paso 3: Aplica los cambios en todas las celdas seleccionadas
- ¿Puedo revertir mi cambio y volver a tener todas las letras en mayúsculas después de haberlas convertido a minúsculas?
- ¿Hay alguna opción adicional que me permita cambiar el formato de mayúsculas a minúsculas en Excel más allá del texto normal?
- ¿Puedo utilizar esta función en otras aplicaciones de Microsoft Office además de Excel?
- Cuáles son las ventajas de cambiar mayúsculas a minúsculas en Excel en comparación con hacerlo manualmente
-
Preguntas frecuentes (FAQ)
- 1. ¿Cómo puedo cambiar mayúsculas a minúsculas en Excel?
- 2. ¿Hay alguna forma de cambiar mayúsculas a minúsculas en Excel automáticamente?
- 3. ¿Qué sucede si quiero conservar las primeras letras mayúsculas al cambiar mayúsculas a minúsculas en Excel?
- 4. ¿Existe alguna forma de cambiar mayúsculas a minúsculas solo en ciertas celdas en Excel?
- 5. ¿Se puede cambiar mayúsculas a minúsculas en Excel desde un formato CSV o TT?
Cuál es la función de cambiar mayúsculas a minúsculas en Excel
La función de cambiar mayúsculas a minúsculas en Excel es muy útil cuando trabajamos con datos que necesitan una uniformidad en su presentación. Si tenemos información escrita con mayúsculas y queremos convertirla a minúsculas para una mejor legibilidad o para realizar operaciones específicas en nuestras hojas de cálculo, Excel nos proporciona una manera sencilla y rápida de lograrlo.
Al convertir el texto a minúsculas, podemos manejar y analizar la información de manera más eficiente y efectiva. Esto es especialmente útil cuando estamos trabajando con grandes conjuntos de datos y necesitamos asegurarnos de que la información esté formateada de la misma manera.
Cómo cambiar mayúsculas a minúsculas en Excel
A continuación, te presentamos los 3 simples pasos para cambiar mayúsculas a minúsculas en Excel:
- Selecciona las celdas que deseas cambiar de mayúsculas a minúsculas. Puedes seleccionar una sola celda, varias celdas o un rango completo.
- Dirígete a la barra de fórmulas en la parte superior de la hoja de cálculo y haz clic en el recuadro blanco donde aparece el texto. Si tienes muchas celdas seleccionadas, solo necesitas hacer clic en uno de los recuadros.
- Presiona la combinación de teclas "Ctrl + Mayús + F3". Esto abrirá el Asistente para conversión de texto en Excel.
Una vez que hayas seguido estos simples pasos, todas las letras del texto seleccionado se convertirán de mayúsculas a minúsculas instantáneamente.
También tienes la opción de utilizar una fórmula en Excel para cambiar las mayúsculas a minúsculas. Puedes usar la función "MINÚSC" seguida de los argumentos necesarios para realizar la conversión en celdas específicas o incluso en toda una columna. Esta función es especialmente útil cuando necesitas automatizar el proceso de cambiar mayúsculas a minúsculas en tus hojas de cálculo.
=MINÚSC(A1:A10)
En este ejemplo, estamos utilizando la función MINÚSC para convertir el texto ubicado en las celdas A1 a A10 a minúsculas. Puedes ajustar los argumentos y las referencias de celda según tus necesidades.
Cambiar mayúsculas a minúsculas en Excel es un proceso fácil y rápido, que nos permite manejar la información con mayor precisión y eficiencia. Ya sea utilizando el Asistente para conversión de texto o la función MINÚSC, podemos asegurarnos de que nuestros datos estén bien formateados y listos para su análisis.
Cómo puedo cambiar el formato de mis datos para convertir las letras mayúsculas en minúsculas en Excel
Convertir el texto de mayúsculas a minúsculas en Excel puede ser una tarea útil cuando necesitamos normalizar nuestros datos o hacerlos más legibles. Afortunadamente, Excel nos ofrece una forma sencilla de lograrlo con tan solo unos cuantos pasos.
Paso 1: Seleccionar los datos que queremos convertir
Lo primero que debemos hacer es seleccionar las celdas que contienen los datos en mayúsculas que deseamos convertir a minúsculas. Puedes hacerlo haciendo clic y arrastrando sobre las celdas que contienen dichos datos o usar la combinación de teclas Ctrl + Shift + Flecha para seleccionar rápidamente un rango de celdas.
Paso 2: Acceder a las opciones de formato de texto
Una vez que hemos seleccionado los datos, vamos a la pestaña "Inicio" en la cinta de opciones de Excel. Allí veremos una sección llamada "Fuente" que incluye diferentes opciones de formato. En esta sección encontraremos el botón "Aa" junto a otro botón con una flecha hacia abajo.
Hacemos clic en el botón con la flecha hacia abajo para abrir un menú desplegable. Aquí encontraremos diferentes opciones de formato de texto. Entre ellas, está la opción "Minúsculas". Seleccionamos esta opción y notaremos cómo instantáneamente todos los datos seleccionados pasan a estar en minúsculas.
Paso 3: Confirmar los cambios realizados
Ahora que hemos realizado la conversión de mayúsculas a minúsculas, es importante confirmar los cambios para asegurarnos de que se hayan aplicado correctamente. Podemos hacer esto simplemente presionando la tecla "Enter" o moviendo el cursor a otra celda.
Es importante tener en cuenta que esta conversión afectará únicamente las celdas seleccionadas. Si deseamos aplicar la misma conversión a un rango más amplio de datos, podemos repetir estos tres pasos para cada conjunto de datos que queremos convertir.
Cambiar mayúsculas a minúsculas en Excel es una tarea fácil y rápida gracias a las opciones de formato de texto que nos ofrece esta potente herramienta. No es necesario utilizar fórmulas complicadas o macros, simplemente con unos pocos clics podemos transformar nuestros datos y mejorar su legibilidad.
Ejemplo:
Supongamos que tenemos una lista de nombres escritos en mayúsculas y queremos convertirlos a minúsculas. Con los tres simples pasos descritos anteriormente, lograremos convertir rápidamente todos los nombres, ahorrándonos tiempo y esfuerzo.
Cuáles son los pasos básicos para convertir mayúsculas a minúsculas en Excel
Microsoft Excel es una herramienta muy poderosa y versátil que se utiliza en todo el mundo para realizar cálculos, organizar datos y crear informes. A veces, nos encontramos con la necesidad de convertir todas las letras en mayúsculas a minúsculas, ya sea porque hemos recibido datos en un formato incorrecto o simplemente porque queremos estandarizar el formato de nuestro documento.
Afortunadamente, Excel nos ofrece una forma sencilla de cambiar rápidamente mayúsculas a minúsculas sin tener que modificar manualmente cada celda. En este artículo, te mostraré tres simples pasos para lograrlo.
Paso 1: Seleccionar la columna o rango de celdas que deseas convertir
Lo primero que debemos hacer es seleccionar la columna o rango de celdas que queremos convertir. Puedes hacer esto haciendo clic en la letra de la columna para seleccionar toda la columna, o puedes arrastrar el cursor para seleccionar un rango específico de celdas.
<p>Si quieres trabajar solo con una celda individual, simplemente haz clic en ella para seleccionarla.</p>
Paso 2: Acceder al menú "Edición" y seleccionar "Cambiar mayúsculas a minúsculas"
Una vez que hayas seleccionado la columna o rango de celdas deseado, debes acceder al menú "Edición" en la barra de herramientas de Excel. Haz clic en el menú desplegable y busca la opción "Cambiar mayúsculas a minúsculas". Al hacer clic en esta opción, Excel procesará automáticamente la conversión para ti.
Alternativamente, puedes utilizar el atajo de teclado "Ctrl + Shift + J" para cambiar mayúsculas a minúsculas. Este atajo es muy útil si necesitas realizar esta operación con frecuencia, ya que te permite ahorrar tiempo y evitar tener que acceder al menú cada vez.
Paso 3: Verificar y guardar los cambios realizados
Una vez que hayas realizado la conversión de mayúsculas a minúsculas, es importante que verifiques los cambios antes de guardar tu documento. Puedes desplazarte por las celdas seleccionadas y asegurarte de que todas las letras se han convertido correctamente.
Si estás satisfecho con los resultados, simplemente guarda tu documento y tus datos quedarán guardados con el formato de minúsculas. Si no estás conforme con algún cambio, siempre puedes deshacer la acción utilizando el atajo de teclado "Ctrl + Z" o accediendo a la opción "Deshacer" desde el menú "Edición".
Con estos tres simples pasos, ahora tienes el conocimiento necesario para convertir rápidamente mayúsculas a minúsculas en Excel. Esta función puede resultar especialmente útil cuando trabajas con grandes volúmenes de datos o cuando necesitas generar informes estandarizados. ¡Experimenta con ella y descubre cómo puede ayudarte a optimizar tu trabajo!
¿Existen atajos de teclado para cambiar el formato de mayúsculas a minúsculas en Excel?
¡Claro que sí! Afortunadamente, Excel cuenta con una variedad de atajos de teclado que facilitan el proceso de cambiar el formato de mayúsculas a minúsculas en tus datos. Estos atajos de teclado te permiten ahorrar tiempo y esfuerzo, especialmente cuando trabajas con grandes cantidades de información.
A continuación, te mostraré cómo llevar a cabo esta tarea en solo 3 simples pasos:
Paso 1: Selecciona la celda o rango de celdas que deseas modificar
Antes de aplicar cualquier formato de cambio, debes asegurarte de seleccionar las celdas adecuadas en tu hoja de cálculo de Excel. Puedes hacerlo haciendo clic en una sola celda o manteniendo presionada la tecla `Shift` mientras seleccionas múltiples celdas. Una vez que hayas seleccionado el rango deseado, estará listo para pasar al siguiente paso.
Paso 2: Accede al menú "Formato" de Excel
En este segundo paso, deberás acceder al menú "Formato" de Excel. Puedes hacerlo desde la barra de herramientas en la parte superior de la ventana de Excel o mediante un atajo de teclado (por ejemplo, presionando `Ctrl + 1` en Windows). Al abrir el menú "Formato", encontrarás una amplia gama de opciones de formateo para elegir.
Paso 3: Selecciona la opción "Cambiar mayúsculas a minúsculas"
Una vez que estés dentro del menú "Formato", deberás buscar la opción que te permita cambiar el formato de mayúsculas a minúsculas. Dependiendo de la versión de Excel que estés utilizando, esta opción puede variar ligeramente en su ubicación exacta. Sin embargo, generalmente se encuentra dentro de la sección "Fuente" o "Efectos de texto". Al seleccionar esta opción, verás cómo todas las letras mayúsculas en las celdas seleccionadas se convierten automáticamente en minúsculas.
¡Y eso es todo! En solo 3 simples pasos, has aprendido cómo cambiar el formato de mayúsculas a minúsculas en Excel. Recuerda que este proceso no afectará los valores o fórmulas de tus celdas, simplemente modificará la apariencia visual. Ahora puedes ahorrar tiempo y esfuerzo al utilizar estos atajos de teclado para realizar esta tarea rápidamente. ¡Prueba este método la próxima vez que necesites cambiar el formato de tus datos en Excel!
¿Qué hago si tengo una columna entera de texto en mayúsculas y quiero convertirla a minúsculas de una sola vez en Excel?
Con Excel, es posible realizar una variedad de operaciones para modificar y editar datos en hojas de cálculo. Una tarea común a menudo es cambiar el formato de texto en una columna completa de mayúsculas a minúsculas. Afortunadamente, Excel nos ofrece un método sencillo y rápido para lograrlo en solo tres pasos.
Paso 1: Seleccionar la columna de texto en mayúsculas
Antes de comenzar con la conversión, debemos asegurarnos de seleccionar la columna que contiene el texto en mayúsculas que deseamos convertir. Para hacerlo, simplemente haz clic en la letra de la columna en la parte superior de la hoja de cálculo. Si tienes dudas sobre cómo seleccionar varias columnas, mantén presionada la tecla "Ctrl" en tu teclado mientras haces clic en las letras de las mismas.
Paso 2: Acceder a la función de cambio de mayúsculas a minúsculas
Una vez que hemos seleccionado la columna de texto en mayúsculas, nos dirigiremos a la pestaña "Inicio" en la barra de herramientas de Excel. En la sección "Edición", encontraremos una opción llamada "Cambio de mayúsculas a minúsculas". Haz clic en esta opción para acceder a la función correspondiente.
Paso 3: Aplicar el cambio y verificar los resultados
Al seleccionar la opción "Cambio de mayúsculas a minúsculas", Excel realizará automáticamente la conversión del texto en la columna seleccionada. Una vez finalizado el proceso de cambio, podrás ver los resultados instantáneamente. Asegúrate de verificar que el texto se haya modificado correctamente a minúsculas en toda la columna.
Es importante tener en cuenta que esta función solo cambia las letras mayúsculas a minúsculas y no afecta a otros caracteres o formatos en la columna seleccionada. Si deseas realizar cambios adicionales o especificar condiciones específicas para la conversión, puedes explorar otras opciones avanzadas disponibles en Excel.
Ahora ya sabes cómo cambiar rápidamente el formato de texto de mayúsculas a minúsculas en una columna completa utilizando Excel. Esta función es especialmente útil cuando trabajamos con grandes conjuntos de datos y queremos optimizar nuestro flujo de trabajo sin tener que editar manualmente cada celda individualmente.
¿Necesito tener conocimientos avanzados de Excel para realizar esta función?
No necesitas tener conocimientos avanzados de Excel para realizar esta función. Cambiar mayúsculas a minúsculas en Excel es una tarea bastante sencilla que puede realizarse en tan solo unos pocos pasos.
Excel ofrece varias formas de cambiar la capitalización del texto en una celda o rango de celdas. Ya sea que estés trabajando con una lista de nombres, direcciones de correo electrónico, o cualquier otro tipo de texto, puedes convertir fácilmente las mayúsculas a minúsculas con las herramientas proporcionadas por Excel.
A continuación, te explicaré cómo hacerlo en 3 simples pasos:
Paso 1: Selecciona las celdas que deseas cambiar
En primer lugar, debes seleccionar las celdas que contengan el texto que deseas convertir de mayúsculas a minúsculas. Puedes hacerlo de varias formas:
- Si se trata de un rango de celdas contiguas, mantén presionado el botón izquierdo del ratón mientras arrastras el cursor sobre las celdas.
- Si se trata de un rango de celdas no contiguas, mantén presionada la tecla Ctrl mientras haces clic en cada una de las celdas que deseas seleccionar.
- Si las celdas están ubicadas en diferentes hojas de Excel, puedes seleccionarlas individualmente haciendo clic en la pestaña de cada hoja mientras mantienes presionada la tecla Ctrl.
Una vez que hayas seleccionado las celdas que deseas cambiar, puedes pasar al siguiente paso.
Paso 2: Accede a la herramienta de cambio de mayúsculas a minúsculas
En Excel, existe una función específica que te permite cambiar la capitalización del texto. Para acceder a esta herramienta, puedes seguir estos pasos:
- Haz clic derecho en una de las celdas seleccionadas y selecciona la opción "Formato de celdas" en el menú contextual que aparece.
- En el cuadro de diálogo "Formato de celdas", ve a la pestaña "Fuente".
- Marcá la casilla "minúsculas" dentro de la sección "Efectos de fuente".
- Haz clic en el botón "Aceptar" para aplicar los cambios a las celdas seleccionadas.
Una vez que hayas realizado estos pasos, notarás que el texto en las celdas seleccionadas se ha convertido en minúsculas.
Paso 3: Aplica los cambios en todas las celdas seleccionadas
Ahora que has convertido el texto a minúsculas en las celdas seleccionadas, puede que desees aplicar esos mismos cambios en otras celdas de tu hoja de cálculo. Afortunadamente, Excel ofrece una forma rápida y sencilla de hacerlo:
- Selecciona una de las celdas que hayas modificado previamente.
- Copia la celda seleccionada presionando Ctrl + C.
- Selecciona las celdas en las que deseas aplicar el mismo formato.
- Pega los cambios copiados utilizando la opción "Pegado especial" en el menú contextual o presionando Ctrl + V.
- En el cuadro de diálogo "Pegado especial", selecciona la opción "Formato" y haz clic en "Aceptar".
Con estos simples pasos, habrás cambiado exitosamente las mayúsculas a minúsculas en Excel. Ahora podrás visualizar y trabajar con tu texto en minúsculas, lo que puede ser útil en varias situaciones, como en la organización de datos o en la revisión de contenido.
Recuerda guardar tu hoja de cálculo para conservar los cambios realizados. Y si necesitas volver a las mayúsculas originales, simplemente repite el proceso seleccionando la opción "mayúsculas" en lugar de "minúsculas" en el paso 2.
¿Puedo revertir mi cambio y volver a tener todas las letras en mayúsculas después de haberlas convertido a minúsculas?
¡Claro que puedes!
A veces, después de haber convertido todas las letras en una celda de Excel de mayúsculas a minúsculas, te das cuenta de que necesitas revertir ese cambio y volver a tener todas las letras en mayúsculas. Afortunadamente, Excel ofrece una forma muy sencilla de hacerlo en solo unos pocos pasos.
Para revertir tu cambio y volver a tener todas las letras en mayúsculas, sigue estos simples pasos:
Selecciona la celda o el rango de celdasque contiene el texto que deseas cambiar.- Ve a la
pestaña Inicioen la barra de herramientas superior de Excel. - Dentro de la pestaña Inicio, busca el grupo de comandos
Fuentey haz clic en el botónMayúsculas. - En el menú desplegable que aparece, selecciona
MAYÚSCULAS.
Una vez que hayas seguido estos pasos, todas las letras en la celda o el rango de celdas seleccionadas se volverán a convertir en mayúsculas.
Es importante destacar que este método no afectará el formato ni los estilos aplicados a las celdas. Solo cambiará el caso de las letras en mayúsculas, sin afectar otros aspectos del texto.
Este método es extremadamente útil cuando necesitas restaurar rápidamente un texto en mayúsculas después de haberlo convertido accidentalmente a minúsculas. También puedes utilizarlo para revertir cualquier otra conversión de mayúsculas a minúsculas que hayas realizado.
Cambiar de mayúsculas a minúsculas en Excel es tan sencillo como seleccionar el texto y aplicar el comando adecuado. Y si alguna vez necesitas revertir ese cambio y volver a tener todas las letras en mayúsculas, simplemente sigue los pasos mencionados anteriormente. Ahora tienes el conocimiento necesario para manipular el caso de las letras en Excel de manera eficiente y efectiva.
¿Hay alguna opción adicional que me permita cambiar el formato de mayúsculas a minúsculas en Excel más allá del texto normal?
Sí, en Excel tienes varias opciones adicionales para cambiar el formato de mayúsculas a minúsculas más allá del texto normal. Estas opciones te permiten tener un mayor control sobre cómo quieres que se vea el texto en tu hoja de cálculo.
1. Utilizando la función MINÚSCULAS
Una forma sencilla de cambiar las mayúsculas a minúsculas en Excel es utilizando la función MINÚSCULAS. Esta función convierte todo el texto seleccionado en minúsculas sin modificar el contenido original. Solo necesitas seguir estos pasos:
- Selecciona la celda o rango de celdas que deseas convertir a minúsculas.
- Escribe la fórmula "=MINÚSCULAS(celda)" en una celda vacía, donde "celda" es la referencia a la celda que contiene el texto que quieres convertir.
- Presiona Enter y Excel aplicará la función MINÚSCULAS a la celda o rango de celdas seleccionadas, convirtiendo el texto en minúsculas.
Nota: Si deseas copiar la fórmula y aplicarla a otras celdas, asegúrate de ajustar correctamente las referencias de celdas en la fórmula.
2. Utilizando la opción "Cambiar caso" en el menú contextual
Otra forma rápida de convertir el texto a minúsculas en Excel es utilizando la opción "Cambiar caso" en el menú contextual. Sigue estos pasos:
- Selecciona la celda o rango de celdas que deseas convertir a minúsculas.
- Haz clic derecho y selecciona la opción "Cambiar caso" en el menú contextual.
- En el submenú, elige la opción "minúsculas".
Excel cambiará el formato del texto seleccionado a minúsculas automáticamente.
3. Utilizando una fórmula personalizada
Si deseas tener un mayor control sobre cómo se realiza la conversión de mayúsculas a minúsculas, puedes utilizar una fórmula personalizada en Excel. Sigue estos pasos:
- Selecciona la celda o rango de celdas que deseas convertir a minúsculas.
- Escribe la fórmula "=MINUSC(celda)" en una celda vacía, donde "celda" es la referencia a la celda que contiene el texto que quieres convertir.
- Presiona Enter y Excel aplicará la fórmula personalizada a la celda o rango de celdas seleccionadas.
Nota: Para utilizar esta fórmula personalizada, debe habilitar las macros en Excel.
Ahora conoces diferentes formas de cambiar el formato de mayúsculas a minúsculas en Excel. Puedes elegir la opción que más te convenga dependiendo de tus necesidades y preferencias. ¡Prueba estas técnicas en tu hoja de cálculo y descubre cuál funciona mejor para ti!
¿Puedo utilizar esta función en otras aplicaciones de Microsoft Office además de Excel?
Sí, la función de cambiar mayúsculas a minúsculas en Excel no solo está disponible en esta aplicación, sino que también se puede utilizar en otras aplicaciones de Microsoft Office. Esto incluye programas como Word, PowerPoint y Outlook.
La ventaja de tener esta función disponible en múltiples aplicaciones es que te permite ser consistente en el formato del texto en todos tus documentos o correos electrónicos. Si tienes un texto en mayúsculas en Word y deseas convertirlo a minúsculas, puedes hacerlo utilizando la misma funcionalidad que encontrarás en Excel.
A continuación, te explicaré cómo puedes utilizar esta función en diferentes aplicaciones de Microsoft Office:
Microsoft Word
- Abre el documento de Word en el que deseas cambiar las mayúsculas a minúsculas.
- Selecciona el texto que deseas convertir. Puedes seleccionar una palabra, una frase, un párrafo o incluso todo el documento.
- En la barra de herramientas de Word, haz clic en el botón "Cambiar mayúsculas y minúsculas". Este botón tiene la apariencia de una "A" minúscula y una "A" mayúscula.
- ¡Listo! El texto seleccionado ahora se convertirá automáticamente a minúsculas.
- Abre la presentación de PowerPoint en la que deseas realizar el cambio de mayúsculas a minúsculas.
- Selecciona el texto que deseas convertir en minúsculas. Esto puede ser un título, un párrafo o incluso una palabra individual.
- En la pestaña "Inicio" de PowerPoint, busca el grupo "Fuente" y haz clic en el botón "Cambiar mayúsculas y minúsculas". Este botón tiene la apariencia de una "A" minúscula y una "A" mayúscula.
- ¡Voilà! El texto seleccionado ahora se transformará automáticamente a minúsculas.
- Abre Outlook y redacta un nuevo correo electrónico o abre uno existente.
- Escribe el texto que deseas cambiar a minúsculas.
- Selecciona el texto que deseas convertir.
- En la barra de herramientas de formato en la parte superior del mensaje, haz clic en el botón "Cambiar mayúsculas y minúsculas". Este botón tiene la apariencia de una "A" minúscula y una "A" mayúscula.
- ¡Maravilloso! El texto seleccionado se convertirá inmediatamente a minúsculas.
Microsoft PowerPoint
Microsoft Outlook
Ahora que sabes cómo utilizar esta funcionalidad en diferentes aplicaciones de Microsoft Office, podrás ahorrar tiempo y mejorar la consistencia de tus documentos. Recuerda que este método también es aplicable en Excel, y usando los mismos pasos descritos anteriormente, podrás cambiar las mayúsculas a minúsculas en hojas de cálculo con facilidad.
Cuáles son las ventajas de cambiar mayúsculas a minúsculas en Excel en comparación con hacerlo manualmente
Cuando trabajamos con datos en Excel, a menudo nos encontramos con la necesidad de cambiar mayúsculas a minúsculas o viceversa. Esto puede ser especialmente útil cuando estamos lidiando con grandes conjuntos de datos y queremos uniformizar la forma en que se presentan.
Existen varias ventajas de cambiar mayúsculas a minúsculas en Excel en comparación con hacerlo manualmente. Veamos algunas de ellas:
Ahorro de tiempo y esfuerzo
Una de las principales ventajas de utilizar una fórmula o función en Excel para cambiar mayúsculas a minúsculas es el ahorro de tiempo y esfuerzo. Imagina tener que modificar manualmente cientos o incluso miles de celdas en un archivo de Excel. Sería una tarea tediosa y propensa a errores. Utilizando fórmulas o funciones, podemos automatizar este proceso y realizar el cambio en segundos.
Precisión y consistencia
Otra ventaja de cambiar mayúsculas a minúsculas en Excel utilizando fórmulas o funciones es la precisión y consistencia que obtenemos. Cuando realizamos cambios manuales, siempre existe la posibilidad de cometer algún error tipográfico o pasar por alto alguna celda. Al utilizar una fórmula o función, aseguramos que todos los datos se modifiquen de manera uniforme, evitando errores y manteniendo la coherencia en nuestro conjunto de datos.
Mayor flexibilidad y capacidad de edición
Al utilizar fórmulas o funciones en Excel para cambiar mayúsculas a minúsculas, también obtenemos una mayor flexibilidad y capacidad de edición. Podemos ajustar fácilmente las fórmulas o funciones según nuestras necesidades, realizar cambios masivos en nuestros datos y revertirlos si es necesario. Esto nos permite ser más eficientes en nuestro trabajo y adaptarnos a diferentes situaciones y requerimientos.
Reutilización de la fórmula o función
Otra ventaja de utilizar fórmulas o funciones para cambiar mayúsculas a minúsculas en Excel es la posibilidad de reutilizarlas en diferentes conjuntos de datos. Una vez que hemos creado una fórmula o función efectiva, podemos copiarla y utilizarla en otras hojas de cálculo, libros de trabajo o incluso compartirlo con nuestros colegas. Esto nos ahorra tiempo y esfuerzo al no tener que volver a escribir o recrear el proceso cada vez que nos enfrentamos a esta tarea.
Cambiar mayúsculas a minúsculas en Excel utilizando fórmulas o funciones tiene varias ventajas significativas. Nos ahorra tiempo, nos proporciona precisión y consistencia, nos brinda flexibilidad y capacidad de edición, y nos permite reutilizar el proceso en diferentes conjuntos de datos. Si trabajas frecuentemente con Excel y necesitas convertir texto en mayúsculas a minúsculas, definitivamente vale la pena explorar las opciones disponibles en este software.
Preguntas frecuentes (FAQ)
1. ¿Cómo puedo cambiar mayúsculas a minúsculas en Excel?
Puedes usar la función MINÚSCULA en Excel para convertir el texto en minúsculas.
2. ¿Hay alguna forma de cambiar mayúsculas a minúsculas en Excel automáticamente?
Sí, puedes usar la función MINÚSCULA junto con las fórmulas de Excel para convertir mayúsculas a minúsculas automáticamente.
3. ¿Qué sucede si quiero conservar las primeras letras mayúsculas al cambiar mayúsculas a minúsculas en Excel?
Puedes utilizar la fórmula CONCATENAR junto con la función MINÚSCULA para mantener las primeras letras en mayúscula.
4. ¿Existe alguna forma de cambiar mayúsculas a minúsculas solo en ciertas celdas en Excel?
Sí, puedes seleccionar las celdas específicas que deseas convertir y luego aplicar la función MINÚSCULA para cambiar mayúsculas a minúsculas solo en esas celdas seleccionadas.
5. ¿Se puede cambiar mayúsculas a minúsculas en Excel desde un formato CSV o TT?
Sí, puedes importar los datos CSV o TT a Excel y luego aplicar la función MINÚSCULA para cambiar mayúsculas a minúsculas.
Deja una respuesta
Entradas relacionadas