¡Aprende fácilmente a agregar ceros a la izquierda en Excel y optimiza tus datos!
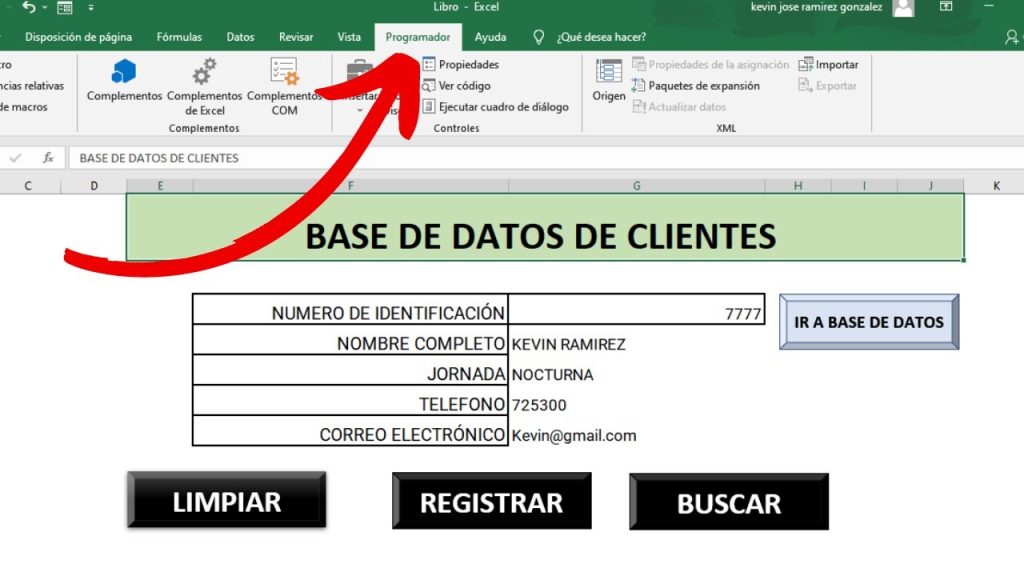
En Excel, a menudo nos encontramos con la necesidad de formatear nuestros datos para que tengan un formato uniforme y consistente. Una tarea común es agregar ceros a la izquierda de un número, especialmente cuando trabajamos con códigos de identificación o números de seguimiento. Esto nos ayuda a mantener la longitud del campo y evita posibles errores en el análisis de los datos.
Veremos cómo podemos agregar ceros a la izquierda en Excel de manera fácil y rápida. Exploraremos diferentes métodos, desde el uso de fórmulas simples hasta el uso de funciones personalizadas, para que puedas elegir el que mejor se adapte a tus necesidades. ¡Sigue leyendo para aprender cómo optimizar tu trabajo en Excel!
- Por qué debería agregar ceros a la izquierda en Excel
- Cuáles son las ventajas de agregar ceros a la izquierda en Excel
- Cómo puedo agregar ceros a la izquierda en una columna en Excel
- Cuál es la fórmula básica para agregar ceros a la izquierda en Excel
- Existen atajos de teclado para agregar ceros a la izquierda en Excel
- Puedo personalizar la cantidad de ceros a agregar en Excel
- Hay alguna manera de agregar ceros a la izquierda en múltiples columnas en Excel
- Qué precauciones debo tomar al agregar ceros a la izquierda en Excel
- Cómo puedo verificar si los ceros se han agregado correctamente en Excel
- Puedo eliminar los ceros agregados a la izquierda en Excel si ya no los necesito
-
Preguntas frecuentes (FAQ)
- 1. ¿Cómo puedo agregar ceros a la izquierda en Excel?
- 2. ¿Por qué es útil agregar ceros a la izquierda en Excel?
- 3. ¿Qué es una función de formato personalizado en Excel?
- 4. ¿Cómo puedo usar la función TETO para agregar ceros a la izquierda en Excel?
- 5. ¿Puedo agregar ceros a la izquierda en Excel en números que ya están en formato de texto?
Por qué debería agregar ceros a la izquierda en Excel
Si alguna vez has trabajado con números en Excel, es posible que hayas enfrentado el desafío de agregar ceros a la izquierda. A primera vista, puede parecer una tarea simple, pero si no lo haces correctamente, puedes afectar drásticamente la precisión y el orden de tus datos.
La razón principal por la cual deberías aprender a agregar ceros a la izquierda en Excel es para mantener la consistencia en tus datos. Cuando trabajas con números, especialmente aquellos que representan fechas o códigos de identificación, es esencial que sigan un formato específico. Agregar ceros a la izquierda te permitirá asegurarte de que todos tus datos tengan la misma longitud y se vean uniformes.
Otra ventaja de agregar ceros a la izquierda es que facilita la clasificación y filtrado de tus datos. Si tus números tienen una longitud fija, puedes ordenarlos sin ningún problema. Por ejemplo, si tienes una lista de números de teléfono y todos los números tienen 10 dígitos, agregar ceros a la izquierda garantizará que puedas ordenarlos correctamente alfabéticamente.
Cómo agregar ceros a la izquierda en Excel
Afortunadamente, Excel ofrece varias formas de agregar ceros a la izquierda en tus datos. A continuación, te mostraré dos métodos simples:
Concatenar(): La funciónconcatenar()te permite combinar texto y valores en una única celda. Para agregar ceros a la izquierda, simplemente necesitas usar esta función junto con el operador "&" para anexar los ceros antes del número. Por ejemplo, si deseas agregar un cero a la izquierda de un número en la celda A1, puedes escribir=CONCATENAR("0", A1).TETO(): Esta función te permite cambiar el formato de un valor numérico para que se muestre como texto. Para agregar ceros a la izquierda, necesitas especificar el número de dígitos que deseas mostrar y usar el número "#" como marcador de posición. Por ejemplo, si deseas agregar un cero a la izquierda de un número en la celda A1 y quieres que tenga 4 dígitos, puedes escribir=TETO(A1, "0000").
Estos son solo dos ejemplos de cómo agregar ceros a la izquierda en Excel. Sin embargo, la aplicación ofrece muchas más opciones y métodos que puedes explorar dependiendo de tus necesidades específicas.
No importa qué método elijas, recuerda siempre verificar tus datos antes y después de agregar los ceros. Es importante asegurarse de que los ceros se agreguen correctamente y no afecten otras fórmulas o análisis que hayas realizado en tu hoja de cálculo.
Agregar ceros a la izquierda en Excel es una habilidad útil que te permitirá mantener la consistencia y orden en tus datos. No dudes en experimentar con diferentes métodos y descubrir cuál funciona mejor para ti. ¡Optimiza tus datos y aprovecha al máximo las capacidades de Excel!
Cuáles son las ventajas de agregar ceros a la izquierda en Excel
Ahora que comprendes las ventajas de agregar ceros a la izquierda en Excel, es hora de aprender cómo hacerlo. Afortunadamente, Excel ofrece varias formas sencillas de lograr esto.
Cómo puedo agregar ceros a la izquierda en una columna en Excel
Si utilizas Excel regularmente para trabajar con datos numéricos, es posible que te encuentres con la necesidad de agregar ceros a la izquierda en una columna. Esto puede ser especialmente útil cuando trabajas con números de identificación, códigos o cualquier otra información que requiera un formato específico.
Afortunadamente, Excel proporciona una manera fácil de lograr esto a través del formato de celdas personalizado. A continuación, te mostraré paso a paso cómo agregar ceros a la izquierda en una columna en Excel.
Paso 1: Selecciona las celdas donde deseas agregar los ceros
Primero, debes seleccionar las celdas o la columna completa donde deseas añadir los ceros a la izquierda. Puedes hacerlo haciendo clic y arrastrando el cursor sobre las celdas deseadas o simplemente haciendo clic en la letra de la columna para seleccionar toda la columna.
Paso 2: Abre el panel de formato de celdas
Una vez que hayas seleccionado las celdas, debes abrir el panel de formato de celdas. Puedes hacerlo haciendo clic derecho en las celdas seleccionadas y seleccionando "Formato de celdas" en el menú contextual que aparece. También puedes acceder al panel de formato de celdas desde la pestaña "Inicio" en la barra de herramientas de Excel. Una vez abierta la ventana de formato de celdas, aparecerá la pestaña "Número".
Paso 3: Aplica el formato personalizado
En la pestaña "Número" dentro del panel de formato de celdas, verás diferentes categorías de formatos predefinidos, como número, moneda, porcentaje, etc. Sin embargo, ninguno de estos formatos tiene la opción de agregar ceros a la izquierda.
Para ello, debes seleccionar la categoría "Personalizado" en el lado izquierdo de la ventana. Una vez hecho esto, verás un cuadro de texto en la parte inferior de la ventana etiquetado como "Tipo".
En ese cuadro de texto, debes ingresar la cantidad de ceros que deseas agregar a la izquierda del número existente. Por ejemplo, si quieres añadir 3 ceros a la izquierda, debes escribir "000#" en el cuadro de texto.
Nota: El símbolo "#" se utiliza para representar cualquier dígito numérico. Si prefieres que los ceros aparezcan incluso cuando no haya un número presente, puedes reemplazar "#" con "0".
Paso 4: Aplica el formato personalizado a las celdas seleccionadas
Una vez que hayas ingresado el formato personalizado en el cuadro de texto, debes hacer clic en el botón "Aceptar" para aplicarlo a las celdas seleccionadas.
Inmediatamente verás cómo los ceros se agregan a la izquierda de los números existentes en las celdas seleccionadas. Si hay un número existente en una celda, se mantendrá sin cambios y solo se agregarán ceros a la izquierda.
También puedes verificar que el formato personalizado se haya aplicado correctamente seleccionando una celda y observando su contenido en la barra de fórmulas. Verás que los ceros adicionales aparecen como parte del código de formato personalizado.
¡Optimiza tus datos agregando ceros a la izquierda!
Agregar ceros a la izquierda en Excel no solo te permite optimizar tus datos, sino que también puede ser de gran ayuda cuando necesitas importar o exportar información a otro software o sistema que requiere un formato específico.
Recuerda que el formato personalizado se aplica solo a las celdas seleccionadas, por lo que si deseas aplicarlo a una columna completa, es importante seleccionar todas las celdas de la columna antes de abrir el panel de formato de celdas.
¡Así que no dudes en agregar ceros a la izquierda en Excel y potencia tus habilidades de análisis de datos!
Cuál es la fórmula básica para agregar ceros a la izquierda en Excel
Si bien Excel es una herramienta muy poderosa para trabajar con datos, a veces nos encontramos con la necesidad de formatear ciertos valores para que se vean consistentes. Uno de los problemas comunes que enfrentamos es la falta de ceros a la izquierda en nuestros números.
Afortunadamente, Excel nos proporciona una forma sencilla de solucionar este problema utilizando una fórmula básica. La fórmula que necesitamos utilizar es la función TETO, que nos permitirá dar formato a un valor numérico o de texto según lo deseemos.
Cómo usar la función TETO para agregar ceros a la izquierda
Para empezar, debemos seleccionar la celda donde queremos aplicar el formato de ceros a la izquierda. Una vez seleccionada, escribimos la siguiente fórmula:
=TETO(celda,"00000")
En esta fórmula, "celda" representa la celda que contiene el valor al cual queremos agregar ceros a la izquierda. El número de ceros representa la cantidad de dígitos que queremos mostrar en total, incluyendo los ceros adicionales.
Por ejemplo, si queremos agregar tres ceros a la izquierda de un número de 4 dígitos, podemos utilizar la siguiente fórmula:
=TETO(A1,"00000")
Donde A1 es la celda que contiene el número que queremos formatear. Al aplicar esta fórmula, veremos que el número ahora tiene ceros a la izquierda y que la longitud total del número es de 7 dígitos.
Es importante tener en cuenta que la función TETO devuelve el resultado como texto, por lo que si necesitamos utilizar este valor en cálculos posteriores, es posible que sea necesario convertirlo a un valor numérico utilizando la función VALOR.
Con esta fórmula básica, ahora puedes agregar ceros a la izquierda de tus números en Excel y optimizar tus datos rápidamente. Recuerda jugar con el número de ceros en la fórmula para adaptarla a tus necesidades específicas.
Existen atajos de teclado para agregar ceros a la izquierda en Excel
Excel es una herramienta muy popular y poderosa que se utiliza ampliamente para el análisis de datos y la gestión de información. A menudo, al trabajar con números en Excel, es posible que te encuentres con situaciones en las que necesites mostrar valores numéricos con ceros a la izquierda.
Por ejemplo, si estás trabajando con códigos de producto o números de identificación, puede ser necesario agregar ceros a la izquierda para asegurarte de que todos los códigos tengan la misma longitud. Esto es especialmente útil si posteriormente vas a realizar operaciones matemáticas con esos números o si necesitas mantener un formato específico en tus datos.
Afortunadamente, Excel ofrece varias formas de agregar ceros a la izquierda de manera rápida y sencilla. Una opción es utilizar atajos de teclado, que te permiten insertar los ceros directamente en la celda sin tener que hacer clic en ningún botón o menú.
Atajo de teclado para agregar un solo cero a la izquierda
Si necesitas agregar un solo cero a la izquierda de un número en Excel, puedes usar el atajo de teclado CTRL + 0. Este atajo te permite insertar un cero a la izquierda en la celda activa.
Para utilizar este atajo, sigue estos pasos:
- Selecciona la celda donde deseas agregar el cero a la izquierda.
- Mantén presionada la tecla
CTRL. - Pulsa la tecla
0. - Suelta ambas teclas.
Una vez que hayas seguido estos pasos, verás cómo se agrega automáticamente un cero a la izquierda de tu número en la celda seleccionada. Este atajo es muy útil cuando solo necesitas agregar un cero a la izquierda de un único número.
Atajo de teclado para agregar ceros a la izquierda en múltiples celdas
Si necesitas agregar ceros a la izquierda en varias celdas al mismo tiempo, Excel también ofrece un atajo de teclado para hacerlo rápidamente.
Para utilizar este atajo, sigue los siguientes pasos:
- Selecciona las celdas donde deseas agregar los ceros a la izquierda.
- Mantén presionada la tecla
CTRL. - Pulsa la tecla
E. - A continuación, pulsa la tecla
I. - Finalmente, pulsa la tecla
D. - Suelta todas las teclas.
Después de seguir estos pasos, verás cómo se agregan automáticamente ceros a la izquierda de todos los números en las celdas seleccionadas. Es importante recordar que este atajo funciona solo con celdas que contienen valores numéricos. Si una celda contiene texto o está vacía, el atajo no funcionará en esa celda específica.
Agregar ceros a la izquierda en Excel puede ahorrarte mucho tiempo y esfuerzo, especialmente cuando estás trabajando con grandes conjuntos de datos. Estos atajos de teclado son solo una de las muchas funciones que Excel ofrece para facilitar tu trabajo. ¡Empieza a practicar y descubre cómo optimizar tus datos fácilmente!
Puedo personalizar la cantidad de ceros a agregar en Excel
Excel es una poderosa herramienta que nos permite trabajar con grandes cantidades de datos de manera eficiente. Muchas veces, necesitamos formatear nuestros datos para que sean más legibles o para cumplir con ciertos requisitos específicos. A menudo, encontramos la necesidad de agregar ceros a la izquierda de números en Excel, por ejemplo, para mostrar números de teléfono o códigos de producto.
Afortunadamente, Excel nos ofrece varias formas de lograr esto. Podemos usar fórmulas, formato personalizado o incluso Visual Basic for Applications (VBA) para hacerlo. Pero, antes de sumergirnos en estas opciones más avanzadas, vamos a comenzar por lo básico.
Utilizando el formato personalizado
Una forma simple y rápida de agregar ceros a la izquierda en Excel es utilizando el formato personalizado. Esta opción nos permite especificar cómo queremos mostrar los números en una celda sin cambiar su valor subyacente.
Para utilizar esta opción, debemos seleccionar las celdas que deseamos formatear. A continuación, hacemos clic derecho y seleccionamos "Formato de celdas" en el menú desplegable. En la ventana emergente, elegimos la opción "Número" y luego seleccionamos la categoría "Personalizada".
En el campo "Tipo", ingresamos el número de ceros que deseamos agregar, seguido del símbolo "@" para indicar el lugar donde se insertará el número original. Por ejemplo, si deseamos agregar 3 ceros a la izquierda, podemos ingresar "0000@" como formato personalizado.
Una vez que hayamos ingresado el formato personalizado, hacemos clic en "Aceptar" y notaremos que los números en las celdas seleccionadas ahora tienen los ceros agregados a la izquierda. Es importante tener en cuenta que este formato solo afecta la apariencia visual de los números y no altera su valor.
Usando fórmulas para agregar ceros
Otra forma de agregar ceros a la izquierda en Excel es utilizando fórmulas. Esto nos brinda más flexibilidad en términos de la cantidad de ceros que deseamos agregar y también nos permite automatizar el proceso.
Una fórmula comúnmente utilizada para agregar ceros a la izquierda es la función TETO. Esta función nos permite formatear un número como texto según un patrón específico. Por ejemplo, podemos usar la fórmula "=TETO(A1,"00000")" para agregar 5 ceros a la izquierda del valor en la celda A1.
Para utilizar esta fórmula, simplemente ingresamos "=TETO()" en la celda donde queremos mostrar el número formateado y proporcionamos el número original y el formato deseado como argumentos de la función.
También podemos combinar la función TETO con otras funciones de Excel, como CONCATENAR o IZQUIERDA, para agregar ceros a la izquierda en función de ciertas condiciones o criterios.
Automatizando el proceso con Visual Basic for Applications (VBA)
Si necesitamos agregar ceros a la izquierda en grandes conjuntos de datos o de manera repetitiva, podemos recurrir a Visual Basic for Applications (VBA) para automatizar el proceso.
VBA es un lenguaje de programación incorporado en Excel que nos permite crear macros y automatizar tareas. Podemos escribir un código VBA para agregar los ceros a la izquierda en determinadas columnas o rangos de celdas.
Para comenzar, abrimos el editor de Visual Basic presionando ALT + F11 en Excel. Luego, insertamos un nuevo módulo y escribimos el código VBA necesario para agregar los ceros a la izquierda en función de nuestras necesidades específicas.
Una vez que hayamos escrito el código VBA, podemos ejecutarlo haciendo clic en el botón "Ejecutar" o asociándolo a un botón o atajo de teclado específico. Esto nos permite agregar ceros a la izquierda en Excel de manera rápida y eficiente, especialmente cuando tenemos grandes cantidades de datos.
Agregar ceros a la izquierda en Excel puede ser una tarea útil y necesaria en muchos casos. Podemos utilizar el formato personalizado, fórmulas o incluso VBA para lograrlo. La opción que elijamos dependerá de nuestras necesidades específicas y del nivel de automatización que deseemos alcanzar.
Hay alguna manera de agregar ceros a la izquierda en múltiples columnas en Excel
Si alguna vez has trabajado con datos en Excel, es posible que te hayas encontrado con la necesidad de agregar ceros a la izquierda en ciertas columnas. Puede ser que los números de identificación o los códigos de producto requieran tener un formato específico, como por ejemplo, tener 5 dígitos donde se agreguen ceros a la izquierda si el número tiene menos de 5 dígitos.
Afortunadamente, Excel ofrece diversas formas de lograr esta tarea de manera rápida y sencilla. A continuación, te mostraremos algunas opciones para agregar ceros a la izquierda en múltiples columnas:
1. Utilizando la función TETO
Una forma común de agregar ceros a la izquierda en Excel es utilizando la función TETO. Esta función te permite dar formato a un número o valor de texto de acuerdo a un patrón específico. En este caso, utilizaremos la función para agregar ceros a la izquierda.
=TETO(A1,"00000")
En el ejemplo anterior, asumimos que el número que deseas formatear se encuentra en la celda A1. La función TETO agrega ceros a la izquierda para completar 5 dígitos en total. Si el número ya tiene 5 dígitos o más, no se agregarán ceros adicionales.
2. Utilizando el formato personalizado
Otra opción es utilizar el formato personalizado en Excel. Puedes definir un formato específico para las celdas en las cuales deseas agregar ceros a la izquierda. Sigue estos pasos:
- Selecciona las celdas en las cuales deseas aplicar el formato.
- Haz clic con el botón derecho y selecciona "Formato de celdas".
- En la ventana de "Formato de celdas", selecciona la pestaña "Número".
- En la lista de categorías, selecciona "Personalizado".
- En el cuadro de "Tipo", escribe el formato que deseas utilizar para agregar ceros a la izquierda. Por ejemplo, si deseas 5 dígitos en total, puedes ingresar "00000".
- Haz clic en Aceptar para aplicar el formato personalizado a las celdas seleccionadas.
3. Utilizando una fórmula con CONCATENAR y LARGO
Si necesitas agregar ceros a la izquierda en base a ciertas condiciones, puedes utilizar una fórmula en Excel. Esta opción puede ser útil si deseas automatizar el proceso de agregar ceros en función de otras columnas o datos presentes en tu hoja de cálculo.
=CONCATENAR(REPT("0",5-LARGO(A1)),A1)
En la fórmula anterior, estamos utilizando las funciones CONCATENAR, REPT y LARGO. La función REPT repite ceros ("0") según la diferencia entre 5 y la longitud del número original en la celda A1. Luego, utilizamos la función CONCATENAR para unir los ceros adicionales con el número original.
- La función REPT("0",5-LARGO(A1)) está tomando la longitud del número original en A1 y restando esa cantidad a 5, generando así el número de ceros necesarios para completar 5 dígitos.
- La función CONCATENAR está uniendo los ceros generados con el número original en A1.
Estas son solo algunas opciones para agregar ceros a la izquierda en Excel. Puedes elegir la opción que mejor se adapte a tus necesidades y requerimientos específicos. Recuerda siempre guardar una copia de tu archivo antes de realizar cualquier cambio en los datos por seguridad.
Qué precauciones debo tomar al agregar ceros a la izquierda en Excel
Al agregar ceros a la izquierda en Excel, es importante tomar ciertas precauciones para garantizar que los datos se optimicen y se muestren correctamente. Asegurarse de seguir algunos pasos clave puede evitar confusiones y errores que puedan surgir durante el proceso.
1. Verificar la columna o celda donde se agregarán los ceros
Antes de comenzar a agregar ceros a la izquierda, es fundamental confirmar la ubicación exacta donde se requiere esta modificación. Ya sea una columna completa o una celda individual, asegúrese de seleccionar el rango correcto antes de proceder.
2. Convertir los datos a formato texto
Para poder agregar ceros a la izquierda en Excel, primero es necesario convertir los datos a formato texto. Esto se debe a que Excel interpreta los números como valores numéricos y elimina automáticamente los ceros a la izquierda. Al convertir los números en texto, aseguramos que los ceros sean reconocidos y mostrados correctamente.
- Selecciona la columna o celda donde deseas agregar los ceros.
- Haz clic derecho y selecciona "Formato de celdas".
- En la pestaña "Número", selecciona la opción "Texto".
- Haz clic en "Aceptar" para aplicar el cambio.
3. Utilizar la función CONCATENAR
Una vez que los datos están en formato texto, podemos usar la función CONCATENAR para agregar los ceros a la izquierda. Esto nos permite concatenar el cero con el valor original y obtener el resultado deseado.
- Ingresa la fórmula =CONCATENAR("0", A1) en la celda donde deseas mostrar los datos con ceros a la izquierda.
- Reemplaza A1 por la referencia de la celda que contiene el valor original.
- Presiona Enter para aplicar la fórmula.
Al seguir estos pasos, podrás agregar ceros a la izquierda en Excel de manera efectiva y optimizar tus datos. Recuerda siempre tener precaución al modificar datos, ya que un error humano puede llevar a resultados incorrectos. Es recomendable realizar una copia de seguridad de los datos originales antes de hacer cualquier modificación significativa.
Cómo puedo verificar si los ceros se han agregado correctamente en Excel
Verificar si los ceros se han agregado correctamente en Excel es una tarea sencilla. A continuación, te mostraré un par de métodos que te permitirán confirmar si has realizado la operación de manera adecuada.
Método 1: Utilizando la función TETO
La función TETO en Excel nos permite formatear el valor de una celda según un formato específico. Para verificar si los ceros se han agregado correctamente, podemos aplicar esta función de la siguiente manera:
- Selecciona la celda donde has agregado los ceros a la izquierda.
- En la barra de fórmulas, ingresa la siguiente fórmula:
=TETO(celda,"00000"), reemplazando "celda" por la referencia de la celda en la que has agregado los ceros. - Presiona Enter para obtener el resultado.
Si ves que el valor obtenido incluye los ceros a la izquierda tal como esperabas, esto significa que has realizado la operación correctamente.
Método 2: Utilizando la función LARGO
Otra forma de verificar si los ceros se han agregado correctamente en Excel es utilizando la función LARGO. Esta función cuenta el número de caracteres en un texto o valor numérico. Veamos cómo aplicarla:
- Selecciona una celda adyacente a aquella donde has agregado los ceros a la izquierda.
- En la barra de fórmulas, ingresa la siguiente fórmula:
=LARGO(celda), reemplazando "celda" por la referencia de la celda en la que has agregado los ceros. - Presiona Enter para obtener el resultado.
Si el valor obtenido coincide con la cantidad de caracteres que esperas (incluyendo los ceros a la izquierda), esto indica que has realizado la operación correctamente.
Recuerda que estos métodos te permiten verificar si los ceros se han agregado correctamente en Excel. Es importante asegurarse de que los datos estén formateados adecuadamente, especialmente si vas a realizar cálculos o análisis basados en ellos.
Puedo eliminar los ceros agregados a la izquierda en Excel si ya no los necesito
En Excel, es común encontrarnos con datos numéricos que tienen ceros añadidos a la izquierda. Estos ceros pueden ser necesarios en algunos casos para mantener el formato o la longitud de los números, pero en otros casos pueden resultar innecesarios y ocupar espacio extra en nuestra hoja de cálculo.
Si te encuentras en la situación de tener datos con ceros a la izquierda que ya no necesitas, Excel ofrece una forma sencilla de eliminarlos rápidamente. A continuación, te mostraré dos métodos para realizar esta tarea: utilizando la función TETO y utilizando la opción "Formato de celdas".
Método 1: Utilizando la función TETO
La función TETO en Excel nos permite dar formato personalizado a un número. Podemos utilizar esta función para eliminar los ceros a la izquierda de nuestros datos. Aquí te explico cómo hacerlo:
- Selecciona una celda en la cual quieras eliminar los ceros a la izquierda.
- Escribe la siguiente fórmula en la barra de fórmulas:
=TETO(A1,"0")
Donde "A1" es la celda donde se encuentra el dato que deseas modificar. Recuerda ajustar esta referencia según sea necesario.
- Pulsa Enter para aplicar la fórmula. Verás que el cero a la izquierda desaparece y el número se ajusta según su longitud original.
- Copia la fórmula y pégala en las demás celdas que contengan datos con ceros a la izquierda.
Este método es útil si necesitas modificar varios valores a la vez o si deseas automatizar el proceso utilizando la función de arrastrar y soltar.
Método 2: Utilizando la opción "Formato de celdas"
Excel también nos brinda una forma rápida y sencilla de eliminar los ceros a la izquierda utilizando la opción "Formato de celdas". Sigue los siguientes pasos:
- Selecciona las celdas que contienen los datos con ceros a la izquierda.
- Haz clic derecho sobre las celdas seleccionadas y selecciona la opción "Formato de celdas" en el menú contextual.
- En la ventana de formato de celdas, ve a la pestaña "Número".
- En la lista de categorías, selecciona "Personalizado".
- Escribe el siguiente código en el campo "Tipo":
#
Con este código, estamos indicando que queremos que Excel muestre sólo los dígitos del número, sin incluir los ceros a la izquierda.
- Presiona el botón "Aceptar" para aplicar el formato a las celdas seleccionadas. Verás que los ceros a la izquierda desaparecen.
Este método es ideal si solo necesitas modificar algunos valores específicos o si prefieres mantener el valor original sin modificar.
Ahora que conoces estos dos métodos, podrás eliminar fácilmente los ceros agregados a la izquierda en Excel y optimizar tus datos de manera rápida y efectiva.
Preguntas frecuentes (FAQ)
1. ¿Cómo puedo agregar ceros a la izquierda en Excel?
Para agregar ceros a la izquierda en Excel, puedes utilizar una función de formato personalizado o una fórmula utilizando la función TETO.
2. ¿Por qué es útil agregar ceros a la izquierda en Excel?
Agregar ceros a la izquierda en Excel es útil cuando tienes números que deben tener una longitud fija, como por ejemplo códigos de producto o números de empleados. Esto te permite mantener consistencia en tus datos y evitar errores al leerlos o procesarlos.
3. ¿Qué es una función de formato personalizado en Excel?
Una función de formato personalizado en Excel te permite definir la apariencia visual de un número o texto sin cambiar su valor subyacente. Puedes usar el código "000" para agregar ceros a la izquierda en un número.
4. ¿Cómo puedo usar la función TETO para agregar ceros a la izquierda en Excel?
Puedes usar la función TETO en Excel para agregar ceros a la izquierda en un número utilizando la sintaxis "=TETO(celda; "000")". Reemplaza "celda" con la referencia a la celda que contiene el número al que deseas agregar los ceros.
5. ¿Puedo agregar ceros a la izquierda en Excel en números que ya están en formato de texto?
Sí, puedes agregar ceros a la izquierda en números que ya están en formato de texto en Excel utilizando la misma función TETO. Asegúrate de hacer referencia a la celda que contiene el número en formato de texto y utiliza la sintaxis "=TETO(celda; "000")".
Deja una respuesta
Entradas relacionadas