¡Aprende cómo redondear hacia arriba en Excel y mejora tus cálculos en segundos!
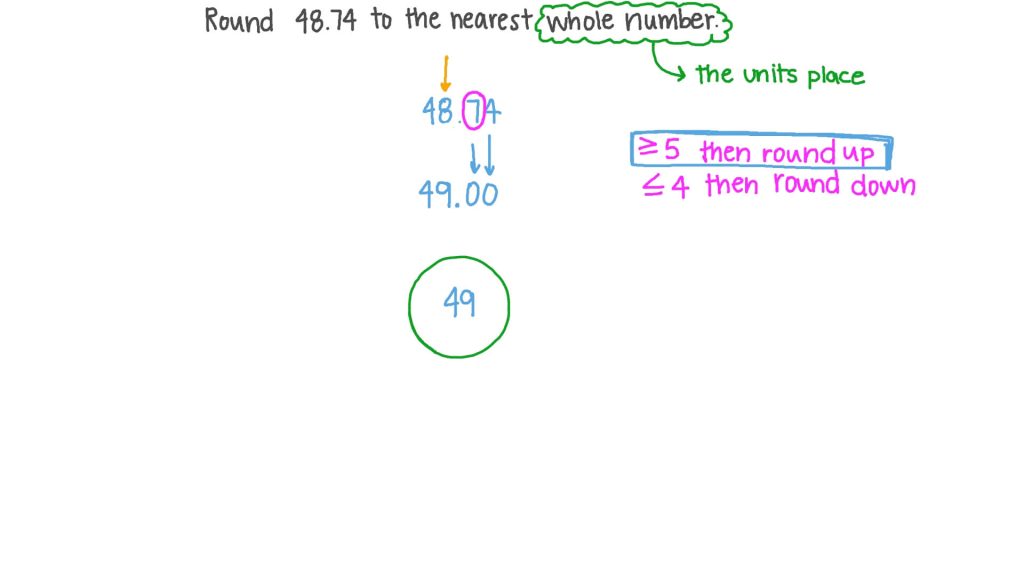
Excel es una herramienta muy útil para realizar todo tipo de cálculos y análisis de datos. En muchas ocasiones, necesitamos redondear los valores obtenidos en nuestras fórmulas hacia arriba para ajustar correctamente los resultados. Es importante saber cómo hacer esto de manera rápida y precisa, sin tener que realizar operaciones adicionales manualmente.
Aprenderás cómo redondear hacia arriba en Excel utilizando la función REDONDEAR.MAS o mediante el uso del argumento -1 en la función REDONDEAR.ABAJO. También conocerás algunos trucos y consejos que te ayudarán a agilizar tus cálculos y mejorar tu productividad al utilizar esta popular hoja de cálculo.
- Qué es el redondeo hacia arriba en Excel y cómo puede ayudarme en mis cálculos
- Cuáles son las diferentes formas de redondear hacia arriba en Excel
- Cómo puedo redondear una sola celda hacia arriba en Excel
- Y si quiero redondear un rango de celdas hacia arriba en Excel
- Existen funciones específicas en Excel para redondear hacia arriba
- Cómo puedo combinar el redondeo hacia arriba con otras operaciones en Excel
- Cuáles son algunos ejemplos prácticos de cómo utilizar el redondeo hacia arriba en Excel
- Es posible automatizar el redondeo hacia arriba en Excel utilizando fórmulas condicionales
- Qué puedo hacer si necesito redondear hacia arriba en Excel pero también quiero deshacer el redondeo si se cumple cierta condición
- Hay algún atajo o truco en Excel que facilite el proceso de redondear hacia arriba
-
Preguntas frecuentes (FAQ)
- 1. ¿Cómo redondeo hacia arriba en Excel?
- 2. ¿Cómo puedo redondear hacia arriba un número entero en Excel?
- 3. ¿Existe alguna otra forma de redondear hacia arriba en Excel?
- 4. ¿Puedo redondear hacia arriba en Excel sin utilizar fórmulas?
- 5. ¿Qué sucede si quiero redondear hacia arriba a un número entero, pero el número ya es un entero?
Qué es el redondeo hacia arriba en Excel y cómo puede ayudarme en mis cálculos
El redondeo hacia arriba es una función muy útil en Excel que nos permite ajustar un número a la siguiente cifra más alta. Esto puede ser especialmente útil cuando necesitamos obtener resultados más precisos en nuestros cálculos.
Imagina que estás trabajando en una hoja de cálculo y necesitas sumar una serie de números con decimales, pero solo necesitas el resultado final sin decimales. En lugar de truncar los decimales y perder información, el redondeo hacia arriba te permite obtener una aproximación más precisa de la suma total.
Para realizar un redondeo hacia arriba en Excel, puedes utilizar la función REDONDEAR.MAS. Esta función tiene dos argumentos: el número que deseas redondear y el número de decimales a los que deseas redondear.
Cómo utilizar la función REDONDEAR.MAS en Excel
- Selecciona la celda en la que deseas mostrar el resultado redondeado.
- Escribe la fórmula
=REDONDEAR.MAS(numero, num_decimales), reemplazando "numero" por la celda o valor que deseas redondear, y "num_decimales" por el número de decimales a los que deseas redondear. - Pulsa Enter para obtener el resultado redondeado.
Por ejemplo, si tienes una serie de números con decimales en las celdas A1:A10 y deseas sumarlos y redondear el resultado a dos decimales, puedes utilizar la siguiente fórmula en la celda B1:
=REDONDEAR.MAS(SUMA(A1:A10), 2)
Esta fórmula calculará la suma de los números en A1:A10 y redondeará el resultado a dos decimales hacia arriba.
También puedes utilizar el redondeo hacia arriba en otras situaciones, como por ejemplo, cuando necesitas determinar el número de unidades o productos que deseas comprar. Siempre es importante tener en cuenta el contexto y la precisión requerida en tus cálculos para decidir si el redondeo hacia arriba es adecuado.
El redondeo hacia arriba en Excel es una función muy útil que nos permite ajustar números a la siguiente cifra más alta. Esto puede ser especialmente útil en situaciones donde necesitamos obtener resultados más precisos en nuestros cálculos, evitando pérdidas de información debido al truncamiento de decimales.
Recuerda utilizar la función REDONDEAR.MAS con el número correcto de decimales para obtener los resultados deseados. Así, podrás mejorar tus cálculos en segundos y obtener datos más precisos en tus hojas de cálculo.
Cuáles son las diferentes formas de redondear hacia arriba en Excel
Al utilizar Excel como herramienta para realizar cálculos, es común que en ocasiones necesitemos redondear hacia arriba. Esto significa que queremos aproximar un número al entero más próximo o al decimal más próximo mayor.
Excel ofrece diferentes formas de redondear hacia arriba, y en este artículo te enseñaremos cuáles son y cómo puedes aplicarlas en tus hojas de cálculo.
1. Función CEILING
La función CEILING permite redondear un número hacia arriba hasta el entero o múltiplo más cercano especificado. Su sintaxis es la siguiente:
=CEILING(número, )
Donde "número" es el valor que quieres redondear y "multiplicador" (opcional) indica a qué múltiplo deseas redondear. Si no se especifica el multiplicador, Excel redondeará al entero más cercano.
Por ejemplo, si tienes el número 15.45 y deseas redondearlo hacia arriba al entero más cercano, puedes utilizar la función =CEILING(15.45) y el resultado será 16.
2. Función REDONDEA.MAS
Otra forma de redondear hacia arriba en Excel es utilizando la función REDONDEA.MAS. Esta función redondea un número hacia arriba hasta el número especificado de dígitos decimales. Su sintaxis es:
=REDONDEA.MAS(número, )
Donde "número" es el valor que deseas redondear y "dígitos" (opcional) indica cuántos dígitos decimales deseas mantener. Si no se especifica, la función redondeará al entero más cercano.
Por ejemplo, si tienes el número 12.345 y quieres redondearlo hacia arriba a dos dígitos decimales, puedes utilizar la función =REDONDEA.MAS(12.345, 2) y obtendrás como resultado 12.35.
3. Función REDONDEA.MAT.MULT
La función REDONDEA.MAT.MULT es muy útil cuando necesitas redondear hacia arriba hasta un múltiplo específico. Su sintaxis es:
=REDONDEA.MAT.MULT(número, múltiplo)
Donde "número" es el valor que deseas redondear y "múltiplo" es el número al cual deseas redondear. Excel automáticamente redondeará hacia arriba hasta el múltiplo especificado.
Por ejemplo, si tienes el número 27 y deseas redondearlo hacia arriba al múltiplo de 5 más cercano, puedes utilizar la función =REDONDEA.MAT.MULT(27, 5) y obtendrías como resultado 30.
Ahora que conoces estas tres formas de redondear hacia arriba en Excel, podrás mejorar tus cálculos y obtener resultados más precisos en segundos. Experimenta con diferentes combinaciones y utiliza la opción que mejor se adapte a tus necesidades.
Cómo puedo redondear una sola celda hacia arriba en Excel
Redondear hacia arriba en Excel es una función muy útil que te permite ajustar tus cálculos y obtener resultados más precisos. En ocasiones, es necesario redondear una sola celda hacia arriba para obtener un valor entero superior. Afortunadamente, Excel ofrece una fórmula sencilla para lograrlo.
Para redondear una sola celda hacia arriba en Excel, debes utilizar la función CEILING.MATH. Esta función redondea un número hacia arriba al múltiplo más cercano de un número especificado. La sintaxis de esta función es la siguiente:
=CEILING.MATH(número, múltiplo)
Donde "número" es el valor que deseas redondear y "múltiplo" es el número al cual deseas redondear hacia arriba.
Por ejemplo, supongamos que tienes el número 9.5 en la celda A1 y deseas redondearlo hacia arriba al múltiplo más cercano de 2. Utilizando la función CEILING.MATH, la fórmula sería:
=CEILING.MATH(A1, 2)
Al aplicar esta fórmula, Excel redondeará el número 9.5 hacia arriba al múltiplo más cercano de 2, que en este caso es 10. El resultado se mostrará en la celda donde ingresaste la fórmula.
Es importante tener en cuenta que la función CEILING.MATH redondea hacia arriba, por lo que siempre obtendrás un valor igual o superior al número original. Si deseas redondear hacia arriba en intervalos diferentes, simplemente debes cambiar el valor del múltiplo en la fórmula.
Redondear una sola celda hacia arriba en Excel es muy sencillo utilizando la función CEILING.MATH. Esta función te permitirá ajustar tus cálculos de manera rápida y precisa. Ahora que conoces esta herramienta, podrás mejorar tus trabajos en Excel y obtener resultados más exactos en segundos. ¡Prueba distintos múltiplos y descubre cómo puedes optimizar tu flujo de trabajo con esta función!
Y si quiero redondear un rango de celdas hacia arriba en Excel
Cuando trabajamos con Excel, es importante tener en cuenta que existen diferentes formas de redondear los valores de las celdas. Si bien el redondeo hacia abajo es el más utilizado, hay ocasiones en las que necesitaremos redondear nuestros cálculos hacia arriba.
En esta sección, aprenderemos cómo redondear un rango de celdas hacia arriba en Excel, lo cual nos ayudará a obtener resultados más precisos y evitar discrepancias en nuestros cálculos.
Para comenzar, debemos seleccionar el rango de celdas que deseamos redondear hacia arriba. Podemos hacer esto manteniendo presionada la tecla "Shift" mientras hacemos clic en la primera y última celda del rango, o simplemente arrastrando el mouse sobre las celdas que queremos incluir.
A continuación, nos dirigimos a la pestaña "Inicio" en la barra de herramientas de Excel y buscamos la sección llamada "Número". Dentro de esta sección, encontraremos una lista desplegable con diferentes opciones de formato numérico. En este caso, seleccionaremos la opción "Redondear hacia arriba".
Al seleccionar esta opción, Excel automáticamente redondeará todos los valores del rango hacia arriba. Es decir, si un valor tiene decimales, estos serán eliminados y el número será ajustado al siguiente número entero superior.
Ejemplo:
Supongamos que tenemos un rango de celdas que contiene los siguientes valores: 4.2, 5.7, 6.8, y 9.1. Si aplicamos el redondeo hacia arriba, los valores se ajustarán de la siguiente manera:
- 4.2 se redondeará a 5
- 5.7 se redondeará a 6
- 6.8 se redondeará a 7
- 9.1 se redondeará a 10
De esta manera, podemos ver cómo el redondeo hacia arriba nos permite obtener números enteros superiores y así tener resultados más precisos en nuestros cálculos.
Es importante mencionar que el redondeo hacia arriba también puede ser utilizado en combinación con otras funciones y fórmulas de Excel, lo cual nos brinda una mayor flexibilidad al trabajar con datos numéricos.
Aprender a redondear un rango de celdas hacia arriba en Excel es una habilidad fundamental para mejorar nuestros cálculos y obtener resultados más exactos. Con tan solo unos clics y siguiendo los pasos mencionados anteriormente, podremos redondear nuestros valores de forma rápida y sencilla.
Existen funciones específicas en Excel para redondear hacia arriba
Excel es una herramienta poderosa que nos permite realizar todo tipo de cálculos, desde simples operaciones matemáticas hasta complicadas fórmulas. Una de las tareas comunes en la hoja de cálculo es redondear los números a la cantidad de decimales deseados. Afortunadamente, Excel ofrece diferentes funciones para satisfacer nuestras necesidades de redondeo.
Una situación común es cuando queremos redondear hacia arriba un número, es decir, obtener el próximo número más alto sin importar su valor decimal. Por ejemplo, si tenemos el número 3.6 y queremos redondearlo hacia arriba, el resultado sería 4. Esto puede ser útil en situaciones como el cálculo de presupuestos, facturas o estimaciones donde necesitamos siempre tener un desglose con números enteros.
La función CEILING
La función CEILING es una de las funciones más utilizadas en Excel para redondear hacia arriba. Su sintaxis es muy sencilla:
=CEILING(número, )
Donde número es el valor que queremos redondear y factor_redondeo es opcional y representa el múltiplo al cual deseamos redondear. Si omitimos este argumento, Excel redondeará hacia arriba al número entero más cercano. Veamos algunos ejemplos:
=CEILING(3.6)redondea hacia arriba 3.6 y devuelve 4.=CEILING(7.8)redondea hacia arriba 7.8 y devuelve 8.=CEILING(9.2, 0.5)redondea hacia arriba 9.2 al múltiplo más cercano de 0.5 y devuelve 9.5.
No importa si el número es positivo o negativo, la función CEILING siempre redondeará hacia arriba. Esto nos permite realizar cálculos precisos sin importar la dirección del número. Además, podemos utilizar esta función en combinación con otras fórmulas de Excel para obtener resultados aún más avanzados y personalizados.
El argumento
El argumento opcional en la función CEILING nos brinda la flexibilidad de definir el múltiplo al cual deseamos redondear. Por ejemplo, si establecemos = 0.1, Excel redondeará hacia arriba al décimo más cercano. Veamos algunos ejemplos:
=CEILING(3.6, 0.1)redondea hacia arriba 3.6 al décimo más cercano y devuelve 3.7.=CEILING(7.8, 0.2)redondea hacia arriba 7.8 al múltiplo de 0.2 más cercano y devuelve 8.=CEILING(9.2, 0.25)redondea hacia arriba 9.2 al múltiplo de 0.25 más cercano y devuelve 9.25.
Esta funcionalidad nos permite tener un control más preciso sobre el proceso de redondeo y adaptarlo a nuestras necesidades específicas. Podemos utilizar cualquier valor decimal como factor de redondeo, desde enteros hasta fracciones o décimas.
Otras funciones relacionadas
Además de la función CEILING, Excel ofrece otras funciones relacionadas que nos permiten redondear hacia arriba. Algunas de estas funciones son:
ROUNDUP: redondea hacia arriba a la cantidad de decimales especificada.INT: redondea hacia arriba al número entero más próximo menor o igual que el valor dado.TRUNC: redondea hacia arriba al número entero más próximo mayor o igual que el valor dado.
Estas funciones adicionales pueden sernos útiles según el escenario en el que nos encontremos. Ya sea que necesitemos redondear hacia arriba para ajustar nuestros cálculos financieros o simplemente para mostrar resultados limpios y claros en nuestros informes, Excel tiene las herramientas necesarias para adaptarse a nuestras necesidades.
Redondear hacia arriba en Excel es una tarea fácil de realizar gracias a las funciones incorporadas en la hoja de cálculo. La función CEILING nos proporciona una manera rápida y precisa de obtener el próximo número más alto, ya sea utilizando el redondeo estándar o estableciendo un factor de redondeo personalizado. No importa cuál sea nuestro propósito, Excel nos ofrece las herramientas necesarias para mejorar nuestros cálculos en segundos y maximizar nuestra productividad.
Cómo puedo combinar el redondeo hacia arriba con otras operaciones en Excel
El redondeo hacia arriba es una función muy útil en Excel que nos permite ajustar nuestros cálculos a un número entero superior. Esto puede ser especialmente necesario en algunas situaciones, donde necesitamos asegurarnos de obtener resultados precisos para ciertos análisis o informes.
Afortunadamente, Excel hace que el redondeo hacia arriba sea bastante sencillo de utilizar. Podemos combinar esta función con otras operaciones matemáticas para obtener resultados más precisos y adaptados a nuestras necesidades.
Ejemplo de combinación de redondeo hacia arriba con suma
Supongamos que tenemos una columna con los precios de diferentes productos y queremos calcular la suma total. Sin embargo, deseamos redondear hacia arriba cada uno de los valores antes de sumarlos.
| Producto | Precio |
|---------------------|------------|
| Producto 1 | 12.50 |
| Producto 2 | 7.70 |
| Producto 3 | 9.90 |
Para realizar esta operación, podemos utilizar la función REDONDEAR.MAS() de Excel. Esta función redondea hacia arriba un número al número entero más cercano o al múltiplo especificado.
=SUMAR(REDONDEAR.MAS(B2:B4,0))
En este caso, B2:B4 son las celdas que contienen los precios de los productos. Al aplicar la función REDONDEAR.MAS() a cada uno de los valores y luego sumarlos utilizando la función SUMAR(), obtendremos el resultado deseado.
Ejemplo de combinación de redondeo hacia arriba con promedio
Otra operación común que podemos combinar con el redondeo hacia arriba es el cálculo del promedio. Supongamos que tenemos una lista de calificaciones y queremos obtener el promedio redondeado hacia arriba.
| Calificación |
|-----------------|
| 8.5 |
| 7.2 |
| 9.1 |
| 6.8 |
En este caso, utilizaremos la función REDONDEAR.MAS() nuevamente junto con la función PROMEDIO() de Excel. La función PROMEDIO() calcula el promedio de un rango de valores
=REDONDEAR.MAS(PROMEDIO(A2:A5),0)
Al aplicar la función PROMEDIO() a los valores de las celdas A2:A5 y luego usar la función REDONDEAR.MAS() para redondear hacia arriba el promedio obtenido, obtendremos el resultado deseado.
Como puedes ver, combinar el redondeo hacia arriba con otras operaciones en Excel puede ser realmente útil para obtener resultados más precisos en tus cálculos. Experimenta con estas funciones y descubre cómo puedes mejorar tus análisis y reportes con solo unos pocos clics.
Cuáles son algunos ejemplos prácticos de cómo utilizar el redondeo hacia arriba en Excel
El redondeo hacia arriba es una función muy útil en Excel que nos permite ajustar los valores numéricos a la cifra más cercana superior. Esto puede resultar especialmente útil en situaciones donde necesitamos obtener un resultado con mayor precisión o cuando queremos asegurarnos de que no se pierdan cifras decimales importantes.
A continuación, te presentaremos algunos ejemplos prácticos de cómo puedes utilizar el redondeo hacia arriba en Excel para mejorar tus cálculos en segundos:
Ejemplo 1: Redondeo hacia arriba de precios
Imagina que estás trabajando en una hoja de cálculo de Excel donde tienes una lista de precios de diferentes productos. Quieres redondear estos precios hacia arriba para asegurarte de que tus cálculos reflejen el costo real de cada producto.
=CEILING(A2, 0.01)
En este ejemplo, "A2" representa la celda que contiene el precio original del primer producto en la lista. Al aplicar la fórmula mencionada, Excel redondeará el precio hacia arriba hasta el centavo más cercano, manteniendo así la precisión requerida.
Ejemplo 2: Ajuste de duraciones en horas
Supongamos que estás planificando un proyecto y necesitas calcular la duración total de cada tarea en horas. Sin embargo, algunas tareas pueden requerir un tiempo de ejecución fraccionario, como 1.5 horas o 2.25 horas. En este caso, puedes utilizar el redondeo hacia arriba para asegurarte de que tomes en cuenta todas las horas completas necesarias para cada tarea.
=CEILING(B2, 1)
En este ejemplo, "B2" representa la celda que contiene la duración original de la primera tarea en la lista. Al aplicar la fórmula mencionada, Excel redondeará la duración hacia arriba hasta el número entero más cercano, asegurándote de que incluyas todas las horas completas necesarias en tus cálculos.
Ejemplo 3: Estimación de cantidades requeridas
Imagina que estás trabajando en un proyecto de construcción y necesitas estimar la cantidad de material necesario para cada etapa del proceso. En este caso, puedes utilizar el redondeo hacia arriba para asegurarte de pedir o comprar suficiente material para cubrir tus necesidades sin quedarte corto.
=CEILING(C2, 10)
En este ejemplo, "C2" representa la celda que contiene la cantidad original requerida para una etapa del proyecto. Al aplicar la fórmula mencionada, Excel redondeará la cantidad hacia arriba hasta el múltiplo de 10 más cercano, permitiéndote calcular de forma precisa la cantidad necesaria de material para cada etapa.
Estos son solo algunos ejemplos de cómo puedes utilizar el redondeo hacia arriba en Excel para mejorar tus cálculos. Recuerda que esta función es especialmente útil cuando necesitas resultados más precisos o cuando quieres asegurarte de no perder cifras decimales importantes. ¡Experimenta con diferentes situaciones y descubre cómo el redondeo hacia arriba puede facilitar tus tareas de cálculo en Excel!
Es posible automatizar el redondeo hacia arriba en Excel utilizando fórmulas condicionales
El redondeo es una operación muy común en Excel que nos permite ajustar los valores a un número determinado de decimales o a la unidad más cercana. Esta función puede resultar especialmente útil cuando trabajamos con cifras que requieren precisión en nuestros cálculos.
En este artículo, te enseñaremos cómo redondear hacia arriba en Excel utilizando fórmulas condicionales. Esto te permitirá automatizar el proceso y agilizar tus cálculos en segundos.
¿Qué es el redondeo hacia arriba?
El redondeo hacia arriba es una técnica utilizada para ajustar los números a su valor más cercano superior. Por ejemplo, si redondeamos 3.2 hacia arriba a un decimal, obtendríamos 3.3.
En Excel, existen varias formas de redondear hacia arriba, pero en este caso nos centraremos en utilizar fórmulas condicionales para lograrlo de manera automática y eficiente.
Paso 1: Preparar los datos
Antes de empezar a redondear hacia arriba en Excel, debemos asegurarnos de tener los datos correctamente organizados en nuestra hoja de cálculo. Es recomendable tener una columna específica donde queremos aplicar el redondeo y otra columna donde se mostrarán los resultados redondeados.
| Datos originales | Datos redondeados hacia arriba |
|---|---|
| 3.2 | |
| 4.5 | |
| 2.7 |
Paso 2: Utilizar la fórmula ROUNDUP
En Excel, la función ROUNDUP se utiliza para redondear hacia arriba. Su sintaxis es la siguiente:
=ROUNDUP(número, )
Donde "número" representa el valor que queremos redondear y "" indica a cuántos decimales queremos redondear. Si omitimos el argumento "", Excel redondeará hacia el entero más cercano.
En nuestro caso, utilizaremos esta fórmula en la columna de datos redondeados hacia arriba para obtener los resultados deseados.
Paso 3: Aplicar la fórmula condicional
Para automatizar el proceso de redondeo hacia arriba, utilizaremos una fórmula condicional. Supongamos que queremos redondear hacia arriba cualquier número mayor a 3. En este caso, utilizaremos una fórmula condicional con la función IF para verificar esta condición.
=IF(A2>3, ROUNDUP(A2,0), A2)
Esta fórmula indica que si el número en la celda A2 es mayor a 3, entonces se aplica la fórmula para redondear hacia arriba utilizando ROUNDUP. De lo contrario, se muestra el número original sin aplicar ningún redondeo.
Arrastramos esta fórmula hacia abajo en la columna de datos redondeados hacia arriba y los valores se actualizarán automáticamente según los criterios de redondeo establecidos.
Paso 4: Verificar los resultados
Una vez aplicada la fórmula, es importante verificar los resultados para asegurarnos de que se estén redondeando correctamente hacia arriba. Podemos hacer esto comparando los números originales con los números redondeados en la hoja de cálculo.
Si encontramos algún error en el redondeo, podemos ajustar nuestras fórmulas o realizar las correcciones necesarias para obtener los resultados deseados.
Ahora que conoces cómo redondear hacia arriba en Excel utilizando fórmulas condicionales, podrás agilizar tus tareas y mejorar la precisión de tus cálculos en segundos. Recuerda que Excel ofrece una amplia gama de funciones y herramientas que te permitirán trabajar de manera eficiente y profesional.
Qué puedo hacer si necesito redondear hacia arriba en Excel pero también quiero deshacer el redondeo si se cumple cierta condición
En Excel, redondear hacia arriba es una tarea común cuando se trata de cálculos matemáticos. Sin embargo, a veces es necesario deshacer el redondeo si se cumple cierta condición. Afortunadamente, Excel ofrece una forma sencilla de lograr esta función utilizando la función "REDONDEAR.MAS", junto con una fórmula condicional.
La función "REDONDEAR.MAS" en Excel es ideal para redondear un número hacia arriba al siguiente número entero o al número especificado de decimales. Esta función toma dos argumentos: el número que deseas redondear y el número de decimales opcionales. Por ejemplo, para redondear el número 5.3 hacia arriba al número entero más cercano, puedes utilizar la fórmula =REDONDEAR.MAS(5.3, 0), que devolverá el valor "6".
Ahora bien, si deseas redondear hacia arriba, pero también deseas poder deshacer el redondeo si se cumple cierta condición, puedes hacer uso de la fórmula condicional de Excel. En combinación con la función "REDONDEAR.MAS", puedes establecer una condición que evalúe si la fórmula de redondeo debe aplicarse o no.
Supongamos que tienes una lista de números en la columna A de tu hoja de cálculo y deseas redondearlos hacia arriba solo si son mayores que 10. Puedes utilizar la siguiente fórmula:
=SI(A1>10, REDONDEAR.MAS(A1, 0), A1)
Esta fórmula evalúa si el número en la celda A1 es mayor que 10. Si es así, se aplica la función "REDONDEAR.MAS" para redondear hacia arriba el número al entero más cercano. Si el número no cumple con la condición, se devuelve el valor original sin modificarlo.
Recuerda que puedes arrastrar esta fórmula hacia abajo para aplicarla a todas las celdas de la columna A y así redondear hacia arriba todos los números según la condición establecida.
Excel ofrece la función "REDONDEAR.MAS" que te permite redondear hacia arriba un número fácilmente. Además, puedes combinar esta función con una fórmula condicional para deshacer el redondeo si se cumple cierta condición. Esta técnica puede ser especialmente útil cuando trabajas con grandes conjuntos de datos y necesitas realizar cálculos precisos.
Consejo adicional: Utilizando la función "REDONDEAR.MAS" con decimales
Si necesitas redondear hacia arriba con un número específico de decimales en lugar de redondear al número entero más cercano, puedes hacerlo ajustando el segundo argumento de la función "REDONDEAR.MAS". Por ejemplo, para redondear hacia arriba el número 5.376 al número con dos decimales más cercano, puedes utilizar la fórmula =REDONDEAR.MAS(5.376, 2), que devolverá el valor "5.38". Recuerda que el número de decimales debe ser un número entero negativo para redondear hacia arriba a la posición decimal deseada.
Hay algún atajo o truco en Excel que facilite el proceso de redondear hacia arriba
Seguro te ha pasado que en Excel necesitas redondear un número hacia arriba y te preguntas si existe alguna manera más rápida y fácil de hacerlo. La buena noticia es que sí, hay un atajo o truco que te permitirá realizar esta operación en cuestión de segundos, sin tener que realizar cálculos adicionales.
Antes de sumergirnos en el mundo del redondeo hacia arriba en Excel, es importante entender qué significa exactamente este concepto. Cuando hablamos de redondear hacia arriba, nos referimos a tomar un número decimal y ajustarlo al entero más cercano, pero siempre y cuando el decimal sea mayor o igual a 0.5.
Ahora bien, volvamos al tema central: ¿cómo podemos redondear hacia arriba en Excel? Antes de revelarte el atajo o truco, quiero mencionarte dos métodos más tradicionales para redondear hacia arriba, por si acaso no estás familiarizado con ellos.
Método 1: Función REDONDEAR.MAS
Una forma de lograr esto es utilizando la función REDONDEAR.MAS en Excel. Esta función tiene la siguiente sintaxis:
REDONDEAR.MAS(número, num_digitos)
Donde "número" representa el valor que deseas redondear y "num_digitos" indica los dígitos decimales a los que deseas redondear. Para redondear hacia arriba, simplemente debes utilizar un valor de 0 para esta variable.
Por ejemplo, si queremos redondear el número 6.3 hacia arriba, escribiríamos la fórmula:
=REDONDEAR.MAS(6.3, 0)
El resultado sería 7.
Método 2: Función REDONDEAR.CEILING
Otro método es utilizando la función REDONDEAR.CEILING, la cual tiene una sintaxis similar a REDONDEAR.MAS:
REDONDEAR.CEILING(número, significancia)
En este caso, "número" representa el valor que deseas redondear y "significancia" indica el múltiplo al cual deseas redondear hacia arriba. Si utilizas 1 como significancia, estarás redondeando hacia arriba al número entero más cercano.
Por ejemplo, si deseamos redondear el número 6.3 hacia arriba con una significancia de 1, escribiríamos la fórmula:
=REDONDEAR.CEILING(6.3, 1)
Una vez más, el resultado sería 7.
Ahora, llegamos al atajo o truco para redondear hacia arriba en Excel. En lugar de utilizar una de estas dos funciones mencionadas anteriormente, puedes utilizar el símbolo "^", también conocido como el operador de potenciación.
Para redondear un número hacia arriba utilizando el operador de potenciación, debes seguir estos pasos:
- Ingresa el número que deseas redondear en una celda.
- En otra celda, escribe la siguiente fórmula:
=-(-número)^0
Sí, parece un poco complejo al principio, pero ¡no te preocupes! Ahora te explicaré cómo funciona paso a paso.
Paso 1: Ingresa el número en una celda
Lo primero que debes hacer es ingresar el número que deseas redondear en una celda de Excel. Por ejemplo, podrías escribir 6.3 en la celda A1.
Paso 2: Escribe la fórmula utilizando el operador de potenciación
En una celda nueva, puedes escribir la siguiente fórmula:
=-(-A1)^0
De esta manera, estás indicando a Excel que tome el valor negativo del número ingresado y eleve dicho valor a la potencia de 0.
Paso 3: Observa el resultado
Si sigues los pasos anteriores correctamente, deberías obtener como resultado el número redondeado hacia arriba. Si el número original tiene decimales menores a 0.5, el resultado será el mismo número entero. Sin embargo, si el número original tiene decimales iguales o mayores a 0.5, el resultado será el siguiente número entero.
Por ejemplo, si usamos este truco con el número 6.3 que mencionamos anteriormente, obtendríamos como resultado 7.
Y ahí lo tienes, ahora conoces tres maneras de redondear hacia arriba en Excel: utilizando las funciones REDONDEAR.MAS y REDONDEAR.CEILING, o utilizando el operador de potenciación como atajo. La elección de cuál método utilizar dependerá de tus preferencias y necesidades específicas. ¡Experimenta con ellos y encuentra el que mejor se adapte a ti!
Preguntas frecuentes (FAQ)
1. ¿Cómo redondeo hacia arriba en Excel?
Para redondear hacia arriba en Excel, puedes utilizar la función ROUNDUP. Por ejemplo, si quieres redondear el número A1 hacia arriba a dos decimales, la fórmula sería =ROUNDUP(A1, 2).
2. ¿Cómo puedo redondear hacia arriba un número entero en Excel?
Si deseas redondear un número entero hacia arriba en Excel, simplemente utiliza la misma función ROUNDUP, pero sin especificar decimales. Por ejemplo, para redondear hacia arriba el número A1, la fórmula sería =ROUNDUP(A1, 0).
3. ¿Existe alguna otra forma de redondear hacia arriba en Excel?
Sí, otra forma de redondear hacia arriba en Excel es utilizando la función CEILING. Esta función redondea hacia arriba cualquier número al múltiplo más cercano de otro número especificado. Por ejemplo, si quieres redondear el número A1 hacia arriba al múltiplo de 5 más cercano, la fórmula sería =CEILING(A1, 5).
4. ¿Puedo redondear hacia arriba en Excel sin utilizar fórmulas?
No, la única manera de redondear hacia arriba en Excel es utilizando las funciones ROUNDUP o CEILING. Estas funciones son necesarias para realizar cálculos más precisos y evitar errores de aproximación.
5. ¿Qué sucede si quiero redondear hacia arriba a un número entero, pero el número ya es un entero?
Si el número que deseas redondear hacia arriba en Excel ya es un entero, la función ROUNDUP simplemente devolverá dicho número sin realizar ningún cambio.
Deja una respuesta
Entradas relacionadas