¡Aprende cómo ponerle margen a tus documentos en Word y mejorar su presentación!
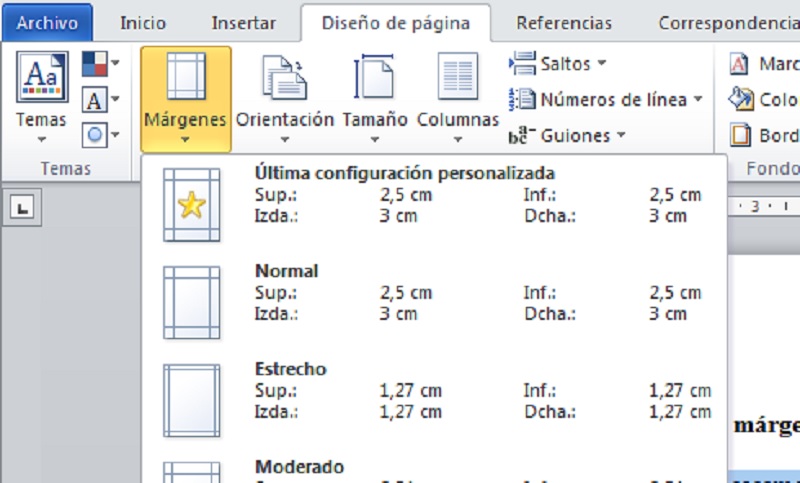
Microsoft Word es uno de los programas más utilizados para la creación y edición de documentos. Ya sea que estemos redactando un ensayo, una carta o un informe, es importante que el documento tenga una presentación correcta y atractiva. Uno de los aspectos fundamentales para lograr esto es el uso adecuado de los márgenes.
Te enseñaremos cómo ponerle margen a tus documentos en Word y cómo aprovechar al máximo esta funcionalidad para mejorar la apariencia visual del texto. Aprenderás cómo ajustar los márgenes de todo el documento o de secciones específicas, cómo establecer márgenes personalizados y cómo utilizar los márgenes predefinidos dependiendo del tipo de documento que estés creando. Además, te daremos algunos consejos prácticos para que puedas darle ese toque especial a tus documentos y hacerlos destacar.
- Cómo ponerle margen a tus documentos en Word
- Por qué es importante establecer márgenes en tus documentos
- Cuáles son los márgenes más comunes que se utilizan en documentos profesionales
- Cuáles son los márgenes más comunes que se utilizan en documentos profesionales
- Cómo ajustar los márgenes de tu documento en Word para adaptarlo a tus necesidades específicas
- Qué elementos debes tener en cuenta al establecer los márgenes de tu documento
- Cómo cambiar los márgenes en un documento existente en Word
- Puedo personalizar los márgenes solo para una página en particular dentro de mi documento en Word
- Qué efectos pueden tener unos márgenes inadecuados en la presentación de un documento
- Cómo asegurarte de que los márgenes de tus documentos se vean uniformes y profesionales
- Hay alguna regla general sobre qué tan amplios deben ser los márgenes en tus documentos
Cómo ponerle margen a tus documentos en Word
Cuando se trata de escribir documentos en Word, uno de los aspectos más importantes a considerar es la presentación visual. Y una de las formas de mejorar la presentación es ajustando los márgenes del documento.
Los márgenes son los espacios en blanco que rodean el contenido de tus documentos. Ajustarlos adecuadamente no solo mejora la apariencia del texto, sino que también ayuda a organizar mejor el contenido y facilita su lectura.
¿Por qué es importante ajustar los márgenes?
Ajustar los márgenes tiene varios beneficios. En primer lugar, ayuda a optimizar el espacio en tu página. Un margen demasiado grande puede hacer que el texto se vea disperso y desordenado, mientras que un margen muy pequeño puede dificultar la lectura.
Además, ajustar los márgenes es esencial si estás imprimiendo tus documentos. Los márgenes adecuados evitan que parte del texto se recorte durante la impresión y garantizan que el contenido se vea claramente en la página impresa.
Paso a paso: cómo ajustar los márgenes en Word
A continuación, te mostraré cómo ajustar los márgenes en Word de manera sencilla:
- Abre el documento en Word.
- Haz clic en la pestaña "Diseño de página" en la cinta de opciones.
- En el grupo "Configurar página", selecciona la opción "Márgenes".
- Aparecerán diferentes opciones preestablecidas de márgenes, como "Normal", "Estrecho" o "Ancho". Puedes elegir una de estas opciones o hacer clic en "Márgenes personalizados" si deseas establecer tus propios márgenes.
- Si eliges "Márgenes personalizados", se abrirá una nueva ventana con diferentes opciones para ajustar los márgenes. Aquí podrás establecer el tamaño y la posición de los márgenes superior, inferior, izquierdo y derecho.
- Cuando hayas seleccionado tus preferencias de margen, haz clic en "Aceptar" para aplicar los cambios.
Es importante tener en cuenta que los márgenes predeterminados en Word son de 2,54 cm (1 pulgada) para todos los lados del documento. Sin embargo, puedes modificarlos según tus necesidades y preferencias.
Recomendaciones finales
Al ajustar los márgenes en Word, es importante tener en cuenta el tipo de documento que estás creando y su finalidad. Por ejemplo, si estás escribiendo un ensayo académico, es probable que necesites márgenes más amplios para dejar espacio para comentarios o notas al margen.
No olvides que también puedes utilizar diferentes configuraciones de márgenes en diferentes secciones de tu documento. Esto puede ser útil si estás creando un informe con diferentes partes o capítulos.
Recuerda que los márgenes no solo ayudan a mejorar la presentación visual de tus documentos, sino que también contribuyen a una experiencia de lectura más cómoda y organizada. Experimenta con diferentes configuraciones de márgenes y encuentra la que mejor se adapte a tus necesidades.
¡No subestimes el poder de unos márgenes bien ajustados!
Por qué es importante establecer márgenes en tus documentos
Establecer márgenes en tus documentos de Word es crucial para mejorar su presentación y darles un aspecto más profesional. Los márgenes determinan el espacio en blanco que rodea el contenido de tu documento, ya sea texto, imágenes o tablas.
Tener márgenes adecuados en tus documentos ayuda a que se vean ordenados y fáciles de leer. Además, los márgenes permiten que haya suficiente espacio en los bordes para anotaciones, comentarios, o incluso para encuadernar el documento si así lo requieres.
Los márgenes también son importantes para la impresión de tus documentos. Al establecer márgenes correctos, te aseguras de que no se corten palabras o elementos gráficos importantes cuando imprimas tus archivos.
Otra ventaja de poner márgenes en tus documentos es que facilita la lectura en pantallas digitales. Los márgenes proporcionan espacios en blanco alrededor del texto, lo cual ayuda a descansar la vista y evitar la fatiga ocular.
Cómo establecer márgenes en Word
Establecer márgenes en tus documentos de Word es muy sencillo. Sigue estos pasos:
- Abre el documento en Word.
- Haz clic en la pestaña "Diseño de página".
- En el grupo de herramientas "Configurar página", haz clic en el botón "Márgenes".
- Se desplegará un menú con diferentes opciones predefinidas de márgenes. Puedes seleccionar una de ellas, o bien, hacer clic en "Márgenes personalizados" para ajustar los márgenes a tu gusto.
- Si seleccionas "Márgenes personalizados", se abrirá una ventana donde puedes especificar los valores de los márgenes superior, inferior, izquierdo y derecho. Puedes ingresar los valores en centímetros o pulgadas, según tu preferencia. Además, puedes elegir si quieres aplicar los márgenes solo al documento actual o también a los documentos futuros basados en la misma plantilla.
- Una vez que hayas seleccionado los márgenes deseados, haz clic en el botón "Aceptar".
¡Y eso es todo! Con estos simples pasos, podrás establecer los márgenes en tus documentos de Word y mejorar su presentación de manera efectiva. Recuerda ajustar los márgenes según las necesidades específicas de cada documento y ten en cuenta que la elección de los márgenes dependerá del tipo de contenido y del propósito final del documento.
Ahora que conoces la importancia de los márgenes y sabes cómo configurarlos en Word, no dudes en aplicar esta técnica en tus próximos documentos. Verás cómo tener márgenes adecuados hará una gran diferencia en la apariencia y legibilidad de tus archivos.
Cuáles son los márgenes más comunes que se utilizan en documentos profesionales
Cuáles son los márgenes más comunes que se utilizan en documentos profesionales
Cuando se trata de crear documentos profesionales en Word, uno de los aspectos clave para mejorar la presentación es el ajuste de los márgenes. Los márgenes son los espacios en blanco que rodean el texto en una página y juegan un papel importante en la legibilidad y el aspecto estético del documento.
Antes de sumergirnos en cómo ponerle margen a tus documentos, es importante comprender cuáles son los márgenes más comunes que se utilizan en entornos profesionales. A continuación, mencionaré algunas opciones comunes:
Márgenes estándar:
- Margen superior: 2,54 cm
- Margen inferior: 2,54 cm
- Margen izquierdo: 3,17 cm
- Margen derecho: 3,17 cm
Los márgenes estándar son utilizados en muchos documentos profesionales, como informes académicos, trabajos de investigación o correspondencia empresarial. Estos márgenes permiten un equilibrio entre el contenido y el espacio en blanco, lo que facilita la lectura y mejora la presentación general del documento.
Márgenes amplios:
- Margen superior: 3,81 cm
- Margen inferior: 3,81 cm
- Margen izquierdo: 4,45 cm
- Margen derecho: 4,45 cm
Los márgenes amplios son ideales para documentos que requieren anotaciones o comentarios en los márgenes. Estos márgenes adicionales proporcionan espacio adicional para notas o revisiones y ayudan a mantener el contenido principal libre de distracciones.
Márgenes reducidos:
- Margen superior: 1,27 cm
- Margen inferior: 1,27 cm
- Margen izquierdo: 2,54 cm
- Margen derecho: 2,54 cm
En contraste con los márgenes estándar, los márgenes reducidos se utilizan cuando se necesita maximizar el uso del espacio disponible en la página. Estos márgenes son comunes en documentos como contratos legales o boletines informativos, donde cada pulgada de espacio importa.
Es importante tener en cuenta que estos márgenes son solo ejemplos y puedes ajustarlos según tus necesidades y las directrices específicas de formato que tengas que seguir. Word ofrece herramientas intuitivas que te permiten personalizar fácilmente los márgenes en tus documentos.
Elegir los márgenes adecuados para tus documentos es una parte importante de mejorar su presentación. Ya sea utilizando los márgenes estándar para un aspecto limpio y profesional, los márgenes amplios para dejar espacio para notas o los márgenes reducidos para maximizar el espacio en la página, ajustar los márgenes puede tener un impacto significativo en la apariencia y legibilidad de tus documentos.
Cómo ajustar los márgenes de tu documento en Word para adaptarlo a tus necesidades específicas
Es importante saber cómo ajustar los márgenes de tu documento en Word para mejorar su presentación y adaptarlo a tus necesidades específicas. Los márgenes son los espacios en blanco que rodean el contenido de tu documento y definirlos correctamente es fundamental para lograr un aspecto profesional y ordenado.
Para ajustar los márgenes de tu documento en Word, sigue los siguientes pasos:
Paso 1: Abre el documento en Word
Lo primero que debes hacer es abrir el documento en Word. Puedes hacerlo desde el menú "Archivo" o simplemente haciendo doble clic en el archivo correspondiente.
Paso 2: Accede a la configuración de página
Una vez abierto el documento, dirígete a la pestaña "Diseño de página" en la cinta de opciones de Word. Aquí encontrarás las herramientas necesarias para ajustar los márgenes.
Paso 3: Selecciona la opción "Márgenes"
Dentro de la pestaña "Diseño de página", verás una opción llamada "Márgenes". Haz clic en ella para desplegar una lista de diferentes opciones de márgenes predefinidos.
Paso 4: Elige una configuración de márgenes
Ahora deberás elegir la configuración de márgenes que mejor se adapte a tus necesidades. Word ofrece varias opciones predefinidas, como "Normal", "Estrecho", "Ancho" o "Personalizado". Si ninguna de estas opciones te conviene, puedes seleccionar "Márgenes personalizados" para configurar tus propios valores.
Paso 5: Ajusta los valores de los márgenes
Si has seleccionado la opción "Márgenes personalizados", ahora podrás ajustar los valores de los márgenes según tus preferencias. Word te permite especificar la medida en centímetros, pulgadas o puntos, y puedes establecer diferentes márgenes para el margen superior, inferior, izquierdo y derecho del documento.
Paso 6: Previsualiza y aplica los cambios
Una vez que hayas ajustado los valores de los márgenes, puedes ver una previsualización en tiempo real de cómo quedará tu documento. Si estás satisfecho con los cambios, simplemente haz clic en el botón "Aplicar" para aplicar los nuevos márgenes a todo el documento.
Tener unos márgenes adecuados es esencial para presentar tu contenido de manera ordenada y profesional. Además, es importante destacar que ajustar los márgenes puede ayudarte a cumplir con las normas de formato requeridas por algunas instituciones académicas o profesionales.
Ahora que conoces cómo ajustar los márgenes de tu documento en Word, podrás mejorar su presentación y adaptarlo a tus necesidades específicas. Recuerda que un documento bien estructurado no solo transmite una imagen más profesional, sino que también facilita la lectura y comprensión del contenido.
Qué elementos debes tener en cuenta al establecer los márgenes de tu documento
Cuando se trata de crear documentos en Word, uno de los aspectos más importantes a considerar es el establecimiento adecuado de los márgenes. Los márgenes determinan la cantidad de espacio en blanco que se dejará alrededor del contenido del documento y son esenciales para lograr una presentación visualmente atractiva y profesional.
Al establecer los márgenes de tu documento, debes tener en cuenta varios elementos clave que te ayudarán a optimizar su presentación:
Tamaño del papel
El tamaño del papel es un factor determinante en la elección de los márgenes adecuados. Word ofrece una variedad de tamaños predefinidos, como carta, legal, A4, entre otros. Si estás trabajando con un tamaño de papel especial, asegúrate de seleccionarlo correctamente para ajustar los márgenes en consecuencia.
Orientación del papel
La orientación del papel, ya sea horizontal (paisaje) o vertical (retrato), también influirá en el establecimiento de los márgenes. Dependiendo del tipo de contenido y del propósito del documento, puedes elegir la orientación que mejor se adapte a tus necesidades.
Razones para ajustar los márgenes
Existen varias razones por las cuales puedes decidir ajustar los márgenes de tu documento. Algunas de ellas incluyen:
- Mejorar la legibilidad del texto al proporcionar suficiente espacio en blanco alrededor del contenido.
- Crear un diseño equilibrado y armonioso al distribuir visualmente el contenido en la página.
- Definir áreas específicas para notas, comentarios o referencias marginales.
- Ajustar los márgenes para cumplir con los requisitos de formato establecidos por una institución académica, editorial o profesional.
Establecer los márgenes
En Word, establecer los márgenes es un proceso sencillo que se puede realizar en pocos pasos:
- Abre el documento en el que deseas ajustar los márgenes.
- Haz clic en la pestaña "Diseño de página" en la cinta de opciones de Word.
- En el grupo "Configurar página", haz clic en el botón "Márgenes".
- Se mostrarán varias opciones predefinidas, como "Normal", "Estrecho", "Moderado", entre otras. Puedes elegir una de estas opciones o seleccionar "Márgenes personalizados" para establecer valores específicos.
- Si eliges "Márgenes personalizados", se abrirá una ventana donde podrás ingresar los valores deseados para los márgenes superior, inferior, izquierdo y derecho.
- Haz clic en "Aceptar" para aplicar los cambios y cerrar la ventana de configuración de márgenes.
Una vez establecidos los márgenes, verás cómo el contenido de tu documento se ajusta correctamente dentro de los límites definidos. Es importante verificar la configuración de los márgenes antes de imprimir o compartir el documento para asegurarse de que se muestre tal como lo deseas.
Ahora que conoces la importancia de establecer correctamente los márgenes y cómo hacerlo en Word, podrás mejorar la presentación de tus documentos y lograr un aspecto más profesional y pulido. Recuerda que los márgenes son una herramienta poderosa para optimizar la legibilidad y el diseño visual, así que tómate el tiempo necesario para ajustarlos según tus necesidades.
Cómo cambiar los márgenes en un documento existente en Word
Si estás trabajando en un documento existente en Microsoft Word y deseas cambiar los márgenes para mejorar su presentación, estás en el lugar correcto. Cambiar los márgenes no solo ayuda a que tu documento luzca más profesional, sino que también puede facilitar la lectura y organización del contenido.
Paso 1: Abre el documento en Word
Para comenzar, abre el documento en el que deseas modificar los márgenes. Puedes hacerlo haciendo clic en "Archivo" en la barra de menú superior y seleccionando "Abrir". Navega hasta el archivo que deseas abrir y haz clic en "Abrir".
Paso 2: Accede a la configuración de márgenes
Una vez que hayas abierto el documento en Word, dirígete a la pestaña "Diseño de página" en la barra de menú superior. Aquí encontrarás varias opciones relacionadas con la configuración del diseño de página de tu documento. Haz clic en el botón "Márgenes" para acceder a las opciones de configuración.
Paso 3: Selecciona una opción de margen predefinida
Word ofrece varias opciones de márgenes predefinidos entre los que puedes elegir. Estos incluyen márgenes estrechos, normales, amplios o personalizados. Si deseas utilizar una de las opciones preestablecidas, simplemente haz clic en la opción que se ajuste a tus necesidades.
Paso 4: Configura los márgenes personalizados (opcional)
Si ninguna de las opciones predefinidas cumple con tus requisitos, también puedes configurar márgenes personalizados. Para hacerlo, selecciona la opción "Márgenes personalizados" en el menú desplegable. A continuación, se abrirá un cuadro de diálogo donde podrás ingresar los valores específicos para los márgenes superior, inferior, izquierdo y derecho.
Paso 5: Aplica los cambios
Una vez que hayas realizado los ajustes necesarios en la configuración de los márgenes, asegúrate de hacer clic en el botón "Aceptar" para aplicar los cambios a tu documento. Verás cómo los márgenes se ajustan automáticamente según tus especificaciones.
Ahora que sabes cómo cambiar los márgenes en un documento existente en Word, estarás listo para mejorar la presentación de tus documentos y lograr una apariencia más profesional. Recuerda que los márgenes adecuados pueden marcar la diferencia en cuanto a la legibilidad y estructura de tu contenido. ¡Ponte manos a la obra y sorprende a todos con tus documentos bien diseñados!
Puedo personalizar los márgenes solo para una página en particular dentro de mi documento en Word
En Microsoft Word, podemos personalizar los márgenes de nuestros documentos para mejorar su presentación. A menudo nos encontramos con la necesidad de ajustar los márgenes en una sola página dentro de un documento más extenso. Ya sea que queramos agregar un margen mayor para incluir una imagen o un elemento gráfico especial, resaltar una sección importante o simplemente darle un toque estético a nuestro documento, es posible hacerlo de manera rápida y sencilla.
Para personalizar los márgenes solo para una página en particular dentro de nuestro documento en Word, debemos seguir los siguientes pasos:
Paso 1: Seleccionar la página
Lo primero que debemos hacer es seleccionar la página en la cual deseamos modificar los márgenes. Podemos hacerlo posicionándonos en la página específica dentro del documento o utilizando la función "Ir a" en la barra de navegación, donde podemos ingresar el número de página correspondiente.
Paso 2: Acceder a las opciones de configuración de página
A continuación, debemos dirigirnos a la pestaña "Diseño de página" ubicada en la parte superior de la interfaz de Word. Aquí encontraremos un grupo de herramientas relacionadas con la configuración del formato y diseño del documento.
Dentro de la pestaña "Diseño de página", haremos clic en el botón "Márgenes" ubicado en el extremo izquierdo del grupo. Al hacerlo, se desplegará un menú con una lista de opciones predefinidas de márgenes para seleccionar.
Paso 3: Configurar los márgenes
Una vez que se despliega el menú de opciones de márgenes, seleccionaremos la opción "Márgenes personalizados" en la parte inferior del menú. Al hacerlo, se abrirá una ventana emergente donde podremos ajustar los márgenes de forma detallada.
En esta ventana, encontraremos diversas opciones para especificar los valores de los márgenes superiores, inferiores, izquierdos y derechos. Podemos ingresar los valores manualmente o utilizar las flechas para aumentar o disminuir los márgenes.
Además de esto, también podremos establecer los encabezados y pies de página específicos para la página en cuestión, así como activar y desactivar la opción de igualar los márgenes a cualquier otro margen existente en nuestro documento.
Es importante tener en cuenta que al configurar los márgenes, podemos elegir si queremos aplicarlos solo a la página actual o cambiarlos de manera generalizada para todo el documento.
Paso 4: Aplicar los cambios
Una vez que hayamos ajustado los márgenes según nuestras preferencias, haremos clic en el botón "Aceptar" en la ventana de configuración de márgenes. Los cambios se aplicarán automáticamente a la página seleccionada.
Es posible que, al modificar los márgenes en una sola página, aparezca un salto de sección en el documento. Esto es normal y puede ser útil si deseamos aplicar diferentes estilos de formato o diseños a distintas partes del documento.
Ahora, hemos logrado personalizar los márgenes solo para una página en particular dentro de nuestro documento en Word. Podemos repetir estos pasos a lo largo del documento para ajustar los márgenes de otras páginas según sea necesario.
Recuerda que al personalizar los márgenes, podemos mejorar la presentación y estructura visual de nuestros documentos en Word, haciéndolos más atractivos y profesionales.
Qué efectos pueden tener unos márgenes inadecuados en la presentación de un documento
Unos márgenes inadecuados en la presentación de un documento pueden tener varios efectos negativos. En primer lugar, unos márgenes demasiado estrechos pueden hacer que el contenido se vea amontonado y poco legible. Esto puede dificultar la lectura del documento y causar fatiga visual en los lectores.
Por otro lado, unos márgenes demasiado anchos pueden hacer que el contenido se vea disperso y desorganizado. Esto puede dar la impresión de que el autor del documento no tenía claridad en cuanto a cómo presentar la información de manera adecuada.
Además, unos márgenes inadecuados pueden afectar la estructura visual del documento. Los márgenes juegan un papel importante en la organización y la jerarquía del contenido. Si los márgenes no están bien establecidos, puede ser difícil para los lectores distinguir entre las diferentes secciones y elementos del documento.
Otro efecto negativo de unos márgenes inadecuados es que pueden generar problemas al imprimir el documento. Si los márgenes son demasiado estrechos, es posible que parte del contenido se corte o quede oculto al imprimir. Por otro lado, si los márgenes son demasiado anchos, puede haber un desperdicio innecesario de papel.
Cómo asegurarte de que los márgenes de tus documentos se vean uniformes y profesionales
Tener los márgenes adecuados en tus documentos de Word puede marcar la diferencia entre una presentación aburrida y poco atractiva, y un trabajo profesional y bien organizado. Aunque muchos usuarios suelen pasar por alto esta configuración, los márgenes son fundamentales para lograr una apariencia estética y facilitar la lectura.
En este artículo, te enseñaremos paso a paso cómo ponerle margen a tus documentos en Word y mejorar su presentación. Sigue leyendo para descubrir los mejores consejos y trucos para lograrlo.
Pasos para configurar los márgenes en Word
Antes de entrar en detalles sobre cómo establecer los márgenes en tus documentos de Word, es importante destacar que esta función está disponible en todas las versiones del programa. Ya sea que utilices Word 2016, Word 2019 o la versión online de Word, podrás seguir estos pasos sin problemas.
A continuación, te presentamos una guía completa que te ayudará a configurar los márgenes en tus documentos:
- Abre el documento de Word en el que deseas configurar los márgenes. Si aún no tienes un documento abierto, puedes crear uno nuevo haciendo clic en "Archivo" y luego seleccionando "Nuevo".
- Dirígete a la pestaña "Diseño de página" en la cinta de opciones de Word. Esta pestaña contiene todas las herramientas necesarias para ajustar la apariencia de tu documento.
- En la sección "Configuración de página", haz clic en el botón "Márgenes". Esto abrirá un menú desplegable con varias opciones de configuración.
- Elige una de las opciones predefinidas de márgenes o haz clic en "Márgenes personalizados" si deseas establecer tus propias medidas. Si optas por los márgenes predefinidos, Word ajustará automáticamente los valores según el tipo de documento seleccionado (puede ser Normal, Papel Carta, A4, entre otros).
- Si eliges la opción "Márgenes personalizados", se abrirá una ventana donde podrás ingresar los valores específicos para los márgenes superior, inferior, izquierdo y derecho. Aquí es tu oportunidad de personalizar el aspecto de tu documento y hacer que destaque.
- Haz clic en "Aceptar" para guardar los cambios. Automáticamente verás cómo los márgenes del documento se ajustan a las nuevas especificaciones.
¡Y eso es todo! Siguiendo estos simples pasos, podrás configurar los márgenes de tus documentos en Word de manera rápida y sencilla. Recuerda que también puedes ajustar los márgenes durante la creación del documento o incluso una vez que ya esté escrito.
Utilizar los márgenes adecuados en tus documentos no solo mejorará su presentación, sino que también ayudará a que sean más fáciles de leer y entender. No subestimes el poder de una buena estructura visual en la comunicación escrita.
Ahora que ya conoces los secretos para ponerle margen a tus documentos en Word, ¡no hay excusas para no hacerlo! Prueba diferentes configuraciones y encuentra la que mejor se adapte a tus necesidades y preferencias. ¡Verás cómo el uso de márgenes adecuados realza la calidad de tus trabajos!
Hay alguna regla general sobre qué tan amplios deben ser los márgenes en tus documentos
Cuando se trata de la presentación de tus documentos en Word, los márgenes juegan un papel fundamental. Determinar qué tan amplios deben ser los márgenes puede variar dependiendo del tipo de documento que estés creando y las preferencias del lector.
En general, existen algunas reglas generales que podrían ayudarte a decidir sobre el tamaño adecuado para los márgenes en tus documentos. Estas reglas pueden aplicarse tanto a documentos impresos como digitales. A continuación, te compartiré algunas directrices que podrías considerar:
1. Márgenes estándar
Los márgenes estándar son aquellos que vienen por defecto en Word y están configurados en 2,54 centímetros (1 pulgada) en todos los lados del documento. Este margen es ampliamente aceptado y utilizado en diferentes contextos.
Para documentos impresos, estos márgenes proporcionan suficiente espacio en blanco alrededor del texto para facilitar la lectura y evitar que los bordes del papel corten palabras o gráficos importantes. Además, también permiten encuadernaciones sin obstrucciones.
En documentos digitales, los márgenes estándar pueden garantizar una apariencia coherente al visualizarse en diferentes dispositivos y tamaños de pantalla.
2. Considera el propósito del documento
El propósito del documento también puede influir en tu decisión sobre el tamaño de los márgenes. Por ejemplo, si estás creando un currículum vitae, es posible que desees utilizar márgenes más estrechos para aprovechar al máximo el espacio disponible en la página y permitir incluir más información relevante sin sacrificar la legibilidad.
Por otro lado, si estás creando un documento formal como una tesis o un informe académico, es posible que desees mantener márgenes más amplios para darle un aspecto más profesional y facilidad de lectura.
3. Orientación del documento
La orientación del documento también puede afectar la decisión sobre el tamaño de los márgenes. Si tu documento está en formato horizontal (paisaje), es posible que desees ajustar los márgenes para asegurarte de que el contenido se vea equilibrado y no se sienta demasiado apretado o fuera de lugar.
En cambio, si tu documento está en formato vertical (retrato), los márgenes convencionales pueden funcionar bien y proporcionar suficiente espacio para leer y escribir sin problemas.
4. Cantidad de contenido
Otra consideración importante para determinar qué tan amplios deben ser los márgenes es la cantidad de contenido que planeas incluir en el documento. Si tienes mucho texto, gráficos o tablas, es posible que desees utilizar márgenes más amplios para evitar que el documento se vea abarrotado y dificulte su lectura.
Por otro lado, si tu documento contiene poco contenido, puedes optar por reducir ligeramente los márgenes para aprovechar al máximo el espacio disponible sin comprometer la legibilidad.
Determinar qué tan amplios deben ser los márgenes en tus documentos en Word depende de diversos factores, como el propósito del documento, la orientación, la cantidad de contenido y las preferencias personales. Ten en cuenta estas directrices generales y experimenta con diferentes configuraciones para encontrar el tamaño de margen que mejor se adapte a tus necesidades y garantice una presentación visualmente agradable y legible.
Para ponerle margen a un documento en Word, debes ir a la pestaña "Diseño de página" y seleccionar la opción "Márgenes". Allí podrás elegir las opciones predefinidas de margen o ajustar los márgenes según tus necesidades.
Los márgenes por defecto en Word suelen ser de 2,5 centímetros en todos los lados del documento. Sin embargo, esto puede variar dependiendo de la configuración regional de tu programa.
Sí, es posible personalizar los márgenes de tu documento en Word. Puedes seleccionar la opción "Márgenes personalizados" en la pestaña "Diseño de página" y ajustar los márgenes según tus preferencias.
Los márgenes en Word ayudan a crear un espacio en blanco alrededor del contenido del documento, lo que mejora su legibilidad y hace que su presentación sea más ordenada y profesional.
No necesariamente. Puedes utilizar diferentes márgenes en distintas partes de tu documento en Word. Por ejemplo, puedes tener márgenes más estrechos en las páginas que contienen tablas o gráficos, y márgenes más amplios en las páginas de texto normal.
Deja una respuesta
Entradas relacionadas