Aprende cómo poner el justificado en Word y mejora tus documentos instantáneamente
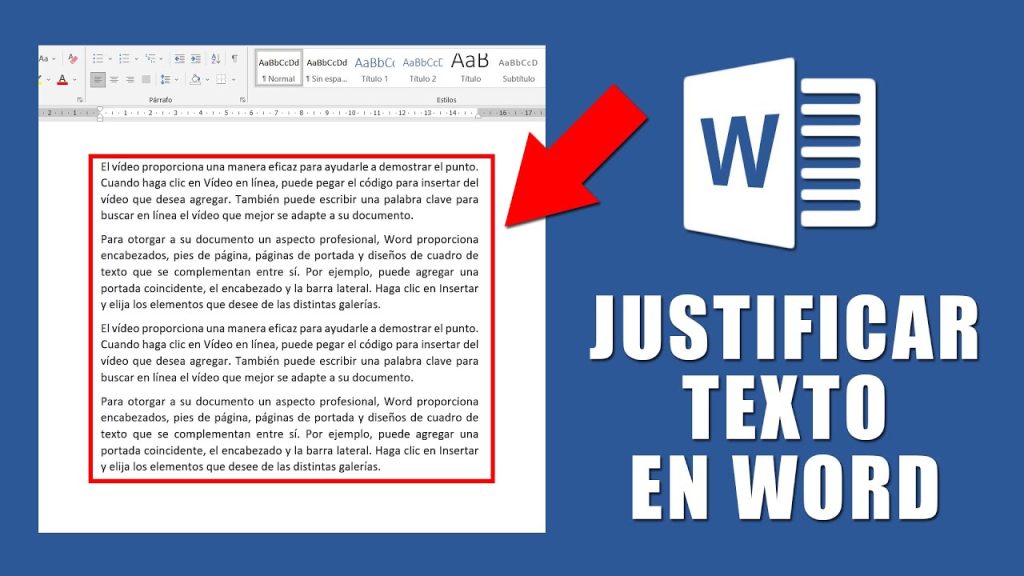
El software de procesamiento de palabras como Microsoft Word es una herramienta indispensable en la mayoría de los entornos profesionales y académicos. Sin embargo, para obtener documentos de aspecto profesional, es esencial dominar las numerosas funciones y opciones que ofrece. Una de ellas es la capacidad de justificar el texto, lo cual proporciona un aspecto más limpio y ordenado a tus documentos. Si deseas mejorar tus habilidades en el uso de Word y aprender cómo poner el justificado en tus documentos, sigue leyendo.
Te guiaré paso a paso sobre cómo utilizar la función de justificación en Microsoft Word. Te mostraré cómo activarla, seleccionar el tipo de justificación adecuado según tus necesidades y ajustar otras opciones relacionadas con el justificado. Además, también te daré algunos consejos y trucos para aprovechar al máximo esta función y lograr documentos de aspecto profesional.
- Qué es el justificado en Word y por qué es importante para tus documentos
- Conclusión
- Cómo se puede aplicar el justificado a un texto en Word
- Cuáles son las ventajas de usar el justificado en tus documentos de Word
- Existen algunos trucos o consejos avanzados para obtener un justificado perfecto en Word
- Qué hacer si el justificado no se ve bien en ciertas partes del documento
- Hay alguna forma de ajustar el espaciado entre palabras con el justificado en Word
- Se puede controlar el justificado en sectores específicos de un párrafo en Word
- Puedes explicar cómo poner el justificado alineado a la izquierda en Word
- Cuál es la diferencia entre el justificado a la izquierda y el justificado a la derecha en Word
- Hay alguna recomendación sobre cuándo usar el justificado en Word y cuándo evitarlo
- Preguntas frecuentes (FAQ)
Qué es el justificado en Word y por qué es importante para tus documentos
El justificado en Word es una función que permite alinear el texto tanto en el margen izquierdo como en el derecho de un documento, creando un aspecto uniforme y profesional. Esta opción es muy útil cuando se trabaja en documentos formales, como ensayos académicos, informes o currículums vitae.
Al utilizar el justificado en Word, todas las líneas de texto en un párrafo tendrán la misma longitud, lo que facilita la lectura y da una apariencia pulcra a tus documentos. En lugar de tener líneas desiguales con espacios en blanco irregulares, el justificado garantiza que cada línea termine exactamente en el mismo punto del margen derecho.
Beneficios de usar el justificado en Word
Son varios los beneficios de utilizar el justificado en Word para tus documentos:
- Aspecto profesional: Con el justificado, tu texto se verá más ordenado y presentable. Esto es especialmente importante si estás escribiendo un informe empresarial, una propuesta de proyecto o cualquier otro tipo de documento que necesite transmitir una imagen seria y competente.
- Facilidad de lectura: Al alinear el texto en ambos márgenes, el justificado hace que cada línea sea más fácil de seguir visualmente. Esto mejora la legibilidad y evita que el lector se distraiga con líneas desalineadas o irregularidades en los espacios en blanco.
- Distribución equitativa: El justificado distribuye automáticamente el espacio en blanco entre las palabras y las letras dentro de cada línea. Esto evita que aparezcan grandes espacios en blanco entre palabras y hace que el texto se distribuya de manera uniforme.
- Profesionalidad: El justificado es una función comúnmente utilizada en la redacción profesional. Al utilizarlo en tus documentos, demuestras habilidades técnicas y un nivel de cuidado extra en tu trabajo.
Cómo justificar texto en Word
A continuación, te mostramos los pasos para justificar texto en Microsoft Word:
- Abre el documento en Word y selecciona el texto que deseas justificar.
- Dirígete a la pestaña "Inicio" en la barra de herramientas superior.
- Haz clic en el botón "Justificar" ubicado en la sección de "Párrafo".
- ¡Listo! El texto seleccionado ahora estará justificado en ambos márgenes.
Recuerda que también puedes ajustar las opciones de justificado según tus preferencias. Por ejemplo, puedes elegir justificar solo el margen izquierdo o derecho, o aplicar el justificado completo. Estas opciones están disponibles en el menú desplegable al hacer clic en el botón "Justificar".
Conclusión
Aprender cómo poner el justificado en Word es fundamental si quieres mejorar la apariencia y legibilidad de tus documentos. Ya sea que estés escribiendo un trabajo académico, una carta de presentación o cualquier otro tipo de contenido, el justificado puede marcar la diferencia en la forma en que se percibe tu trabajo. Sigue los pasos mencionados anteriormente y dale a tus documentos un aspecto profesional y bien estructurado.
Cómo se puede aplicar el justificado a un texto en Word
Aplicar el justificado a un texto en Word es una tarea sencilla que mejorará la apariencia de tus documentos de manera instantánea. En este artículo, te mostraremos paso a paso cómo hacerlo de forma fácil y rápida.
Paso 1: Selecciona el texto
El primer paso para aplicar el justificado en Word es seleccionar el texto al cual deseas darle esta alineación. Puedes seleccionar una palabra, una oración, un párrafo o incluso todo el documento si lo deseas.
Paso 2: Accede a la pestaña de "Inicio"
Una vez que hayas seleccionado el texto, dirígete a la pestaña de "Inicio" en la barra de herramientas de Word. Esta pestaña se encuentra ubicada en la parte superior de la ventana del programa.
Paso 3: Haz clic en el botón de "Alineación Justificada"
En la pestaña de "Inicio", encontrarás una sección llamada "Párrafo". Dentro de esta sección, verás varios botones de alineación de texto, como "Izquierda", "Centrado", "Derecha" y "Justificado". Haz clic en el botón de "Justificado" para aplicar esta alineación al texto seleccionado.
Paso 4: Observa el resultado
Una vez que hayas hecho clic en el botón de "Justificado", podrás observar cómo el texto seleccionado se ajusta automáticamente en ambos márgenes, creando líneas rectas tanto en el lado izquierdo como en el lado derecho del documento. Esto mejorará significativamente la legibilidad y presentación del texto.
Paso 5: Realiza ajustes si es necesario
En algunos casos, es posible que desees realizar ajustes adicionales al justificado para mejorar aún más la apariencia del texto. Para hacerlo, puedes seleccionar una parte específica del texto y utilizar la guía de ajuste ubicada en la regla horizontal superior de la ventana de Word. Simplemente arrastra la guía hacia la izquierda o hacia la derecha para ajustar el espaciado entre las palabras.
Paso 6: Guarda tu documento
Asegúrate de guardar tu documento una vez que hayas aplicado el justificado al texto. Puedes hacerlo haciendo clic en el botón de "Guardar" en la esquina superior izquierda de la ventana de Word o utilizando el atajo de teclado "Ctrl + S". De esta manera, tus cambios quedarán guardados y podrás acceder a ellos en futuras ocasiones.
Ahora que conoces cómo aplicar el justificado en Word, podrás mejorar la apariencia de tus documentos de forma rápida y sencilla. Recuerda que esta alineación es especialmente útil para trabajos académicos, informes profesionales o cualquier tipo de documento que requiera una presentación formal.
Cuáles son las ventajas de usar el justificado en tus documentos de Word
El justificado es una herramienta muy útil al crear documentos en Word, ya que le da un aspecto más profesional y pulido a tus textos. Aunque es comúnmente asociado con la alineación de los párrafos, el justificado también puede ayudar a mejorar la legibilidad de tus documentos.
Una de las principales ventajas de usar el justificado es que crea márgenes rectos tanto en el lado izquierdo como en el derecho del texto, lo que hace que tus documentos se vean más equilibrados y organizados. Esto es especialmente útil cuando se trata de presentaciones formales o documentos importantes que necesitan transmitir un aspecto de seriedad y orden.
Otra ventaja importante del justificado es que evita el espacio adicional entre palabras dentro de un párrafo. Cuando utilizas la alineación predeterminada, es posible que aparezcan espacios irregulares entre las palabras, lo que puede afectar negativamente la estética del texto. Al justificar el texto, Word ajustará automáticamente los espacios entre palabras para garantizar una apariencia uniforme y limpia.
Además de mejorar la apariencia visual de tus documentos, el justificado también tiene ventajas prácticas. Por ejemplo, al ajustar automáticamente los espacios entre palabras, el texto se distribuye de manera más eficiente en la página. Esto puede ser útil cuando estás trabajando con límites de espacio o si deseas maximizar la cantidad de contenido que puedes incluir en una página determinada.
Si estás creando un documento que se leerá en dispositivos electrónicos, el justificado también puede ser beneficioso. Al distribuir uniformemente el texto en la página, el justificado puede ayudar a evitar la aparición de líneas muy largas o demasiado cortas, lo que puede dificultar la lectura en algunos dispositivos.
El uso del justificado en Word puede mejorar instantáneamente la apariencia y legibilidad de tus documentos. Ya sea que estés trabajando en un informe académico, una presentación empresarial o cualquier otro tipo de documento, considera usar el justificado para darle a tu trabajo un aspecto más profesional y pulido.
Existen algunos trucos o consejos avanzados para obtener un justificado perfecto en Word
El justificado es una opción de formato en Microsoft Word que alinea el texto tanto a la izquierda como a la derecha, creando una apariencia profesional y pulida para tus documentos. Si bien el justificado es una función básica y conocida por muchos usuarios, existen trucos y consejos avanzados que puede utilizar para obtener un justificado perfecto y mejorar aún más la presentación visual de tus documentos.
Utiliza los estilos predefinidos de Word
Word ofrece una amplia variedad de estilos predefinidos que pueden ayudarte a lograr un justificado perfecto de manera rápida y sencilla. Estos estilos se encuentran en la pestaña "Inicio" y te permiten aplicar ajustes automáticos a tu texto, incluyendo el justificado. Para utilizar estos estilos, simplemente selecciona el texto al que deseas aplicar el justificado y elige uno de los estilos disponibles.
Ajusta manualmente los espacios entre palabras
Si deseas tener un mayor control sobre el justificado de tu texto, puedes ajustar manualmente los espacios entre palabras para obtener un resultado más preciso. Para hacerlo, posiciona el cursor en el lugar donde deseas realizar el ajuste y presiona las teclas "Ctrl+Shift+Barra espaciadora". Esto abrirá el cuadro de diálogo "Fuente" donde podrás ajustar el espacio entre palabras utilizando la opción "Espacio entre caracteres". Experimenta con diferentes valores hasta obtener el resultado deseado.
Usa guiones automáticos
Los guiones automáticos son una excelente herramienta para mejorar el aspecto del justificado en Word. Puedes utilizar los guiones automáticos para dividir las palabras largas que no caben en una línea y así evitar que se generen espacios excesivos entre las palabras. Para activar los guiones automáticos, selecciona el texto al que deseas aplicarlos, ve a la pestaña "Inicio" y haz clic en el botón "Guiones" dentro del grupo "Párrafo". Selecciona la opción "Automático" y Word se encargará de dividir las palabras automáticamente según sea necesario.
Ajusta los caracteres por línea
Otra manera de mejorar el justificado en Word es ajustando la cantidad de caracteres por línea. Un mayor número de caracteres por línea puede hacer que el texto se vea más uniforme y equilibrado, mientras que un menor número puede ayudar a evitar que se formen espacios excesivos. Para ajustar esta configuración, ve a la pestaña "Diseño de página", haz clic en el botón "Márgenes" y selecciona la opción "Columnas". En el cuadro de diálogo que aparece, podrás especificar la cantidad de columnas deseadas y ajustar otros parámetros relacionados con el diseño de tu documento.
Revisa y ajusta manualmente cada línea
Aunque los trucos mencionados anteriormente pueden ayudarte a alcanzar un justificado casi perfecto, a veces puede ser necesario revisar y ajustar manualmente cada línea. Word te permite realizar ajustes individuales en el espaciado entre palabras y caracteres mediante la selección del texto y la utilización del comando "Espaciado de caracteres" disponible en la pestaña "Inicio". Esta opción abrirá el cuadro de diálogo "Fuente" donde podrás especificar valores personalizados para el espaciado y lograr un justificado perfecto en cada línea.
Dominar la técnica del justificado en Word puede marcar la diferencia en tus documentos. Con los trucos mencionados anteriormente, podrás obtener un justificado perfecto y mejorar la presentación visual de tus escritos de manera instantánea. Ya sea usando estilos predefinidos, ajustando manualmente los espacios entre palabras, utilizando guiones automáticos, ajustando los caracteres por línea o realizando ajustes manuales en cada línea, el resultado final será un texto justificado profesional y pulido.
Qué hacer si el justificado no se ve bien en ciertas partes del documento
El justificado es una de las opciones de alineación de texto más utilizadas en Microsoft Word. Permite que tanto los márgenes izquierdo como derecho del párrafo estén rectos y uniformes, lo cual brinda a tus documentos un aspecto más profesional y ordenado.
Sin embargo, hay ocasiones en las que el justificado no se ve bien en ciertas partes del documento. Puede haber espacios extraños entre palabras, líneas con mayor o menor separación de lo deseado, o incluso palabras divididas en diferentes líneas de manera inapropiada. Esto puede ser especialmente frustrante cuando estás trabajando en un proyecto importante y quieres que todo se vea perfecto.
Afortunadamente, existen algunas soluciones para solucionar este problema y mejorar la apariencia del justificado en Word. Aquí te mostraré qué hacer si el justificado no se ve bien en ciertas partes del documento:
1. Verificar las opciones de justificación
Lo primero que debes hacer es verificar las opciones de justificación predeterminadas en Word. Para ello, haz clic en la pestaña "Inicio" en la parte superior de la pantalla, luego selecciona el botón desplegable en el grupo "Párrafo" y elige la opción "Mostrar comando de ajuste de texto". Esto abrirá un panel en el lado derecho de tu pantalla donde podrás ver y ajustar las opciones de justificación.
Asegúrate de que la opción "Ajustar automáticamente" esté señalizada. Si no lo está, selecciónala para permitir que Word ajuste automáticamente el espaciado entre palabras y letras para asegurarse de que el texto se justifique de manera óptima.
2. Revisar los márgenes del documento
Otra posible causa de que el justificado no se vea bien en ciertas partes del documento es que los márgenes están configurados de manera incorrecta. Los márgenes demasiado estrechos o anchos pueden afectar la apariencia del justificado, creando demasiado espacio o comprimiendo las palabras dentro de las líneas.
Para verificar y ajustar los márgenes del documento, ve a la pestaña "Diseño de página" en la parte superior de la pantalla. En el grupo "Configurar página", haz clic en el botón "Márgenes" y selecciona la opción deseada. Si estás experimentando problemas con el justificado, puedes probar con los márgenes predeterminados o ajustarlos manualmente según tus necesidades.
3. Realizar ajustes manuales
Si después de haber verificado las opciones de justificación y los márgenes del documento, el justificado sigue sin verse bien en ciertas partes, es posible que necesites realizar ajustes manuales. Esto implica modificar el espaciado entre palabras o letras para lograr un alineamiento adecuado.
Para realizar ajustes manuales, selecciona el texto que deseas ajustar y ve a la pestaña "Inicio". En el grupo "Párrafo", haz clic en el botón desplegable de "Ajuste de texto" y selecciona la opción "Opciones de justificación". Esto abrirá una ventana donde podrás ajustar el espaciado entre palabras y letras según tus preferencias.
Experimenta con diferentes configuraciones hasta que encuentres la adecuada para cada parte del documento donde el justificado no se vea bien. Ten en cuenta que es posible que tengas que realizar ajustes individualmente en cada ocasión, dependiendo de las características específicas del texto.
Ahora que sabes qué hacer si el justificado no se ve bien en ciertas partes del documento, podrás mejorar tus documentos instantáneamente y lograr una apariencia más profesional. Recuerda siempre verificar las opciones de justificación, revisar los márgenes del documento y realizar ajustes manuales cuando sea necesario. Así, podrás aprovechar al máximo las herramientas de Word y crear documentos impresionantes.
Hay alguna forma de ajustar el espaciado entre palabras con el justificado en Word
¡Claro que sí! En Word, puedes ajustar el espaciado entre palabras para lograr un justificado perfecto en tus documentos. Esta función te permite mejorar la apariencia de tu texto y hacer que se vea más profesional.
Para ajustar el espaciado entre palabras en Word, simplemente sigue estos sencillos pasos:
Paso 1: Selecciona el texto que deseas justificar
Antes de ajustar el espaciado entre palabras, es importante seleccionar el texto que deseas justificar. Puedes seleccionar un párrafo completo o solo parte de él si así lo prefieres. Para seleccionar el texto, haz clic y arrastra el cursor sobre el texto deseado.
Paso 2: Haz clic en la pestaña "Inicio"
Una vez que hayas seleccionado el texto, dirígete a la pestaña "Inicio" en la cinta de opciones de Word. Esta pestaña se encuentra en la parte superior de la ventana de Word y es donde encontrarás todas las herramientas de formato y edición de texto.
Paso 3: Haz clic en el botón "Justificar" en la sección "Párrafo"
Dentro de la pestaña "Inicio", verás una sección llamada "Párrafo". En esta sección, encontrarás diferentes opciones de alineación de texto, incluyendo el botón de "Justificar". Haz clic en este botón para aplicar la justificación al texto seleccionado.
Paso 4: Ajusta el espaciado entre palabras
Una vez que hayas justificado el texto, es posible que desees ajustar el espaciado entre palabras para lograr el resultado deseado. Para hacerlo, haz lo siguiente:
- Haz doble clic dentro del párrafo justificado que deseas ajustar.
- En la pestaña "Inicio", haz clic en el botón "Opciones de párrafo" en la sección "Párrafo".
- Se abrirá un cuadro de diálogo con diferentes opciones de formato para el párrafo seleccionado.
- En la pestaña "Alineación y espaciado", encontrarás una sección llamada "Espaciado".
- Dentro de esta sección, podrás ajustar el espaciado entre palabras utilizando los campos "Antes" y "Después".
- Introduce los valores deseados en estos campos y haz clic en "Aceptar" para aplicar los cambios.
Recuerda que al ajustar el espaciado entre palabras, es importante encontrar un equilibrio para que el texto sea legible y estéticamente agradable. Asegúrate de probar diferentes configuraciones hasta obtener el resultado deseado.
¡Ahora estás listo para mejorar tus documentos instantáneamente utilizando el justificado en Word! No olvides practicar y experimentar con esta función para aprovechar al máximo todas las herramientas de edición de texto disponibles en Word.
Se puede controlar el justificado en sectores específicos de un párrafo en Word
Cuando se trata de mejorar la presentación y legibilidad de nuestros documentos en Word, el justificado es una herramienta clave. El justificado permite alinear tanto los márgenes izquierdo como derecho del texto de manera uniforme, creando un aspecto más profesional y ordenado.
Aunque el justificado generalmente se aplica a un párrafo completo, hay ocasiones en las que queremos controlar el justificado solo en sectores específicos de un párrafo. Esto puede ser útil cuando queremos resaltar ciertas palabras o frases importantes dentro de un texto extenso.
¿Cómo poner el justificado en sectores específicos de un párrafo?
Poner el justificado en sectores específicos de un párrafo en Word es muy sencillo. Solo tienes que seguir los siguientes pasos:
- Selecciona el texto al que deseas aplicar el justificado en sectores específicos.
- Haz clic con el botón derecho del ratón y selecciona la opción "Formato de párrafo" en el menú desplegable.
- En la ventana de "Formato de párrafo", ve a la pestaña "Sangría y espaciado".
- En la sección "Especial", elige la opción "Justificado".
- En la sección "Intervalo", selecciona "No ajustar" o define un intervalo personalizado para ajustar el justificado según tus preferencias.
- Finalmente, haz clic en "Aceptar" para aplicar los cambios.
¡Y eso es todo! Ahora el justificado se aplicará únicamente en los sectores específicos de tu párrafo seleccionado. Puedes repetir estos pasos cuantas veces desees para aplicar el justificado en diferentes partes de tu documento.
Recuerda que el uso adecuado del justificado contribuye a una presentación más pulida y hace que tus documentos se vean profesionales. Experimenta con diferentes opciones de justificado y encuentra el estilo que mejor se adapte a tus necesidades y preferencias.
Puedes explicar cómo poner el justificado alineado a la izquierda en Word
Si estás buscando mejorar la apariencia de tus documentos en Word, una forma sencilla pero eficaz es aprender a utilizar el justificado de texto. El justificado alineado a la izquierda en particular puede darle un aspecto más profesional y ordenado a tus textos.
Para poner el justificado alineado a la izquierda en Word, sigue los siguientes pasos:
- Abre tu documento en Word.
- Selecciona el texto al que deseas aplicar el justificado alineado a la izquierda. Puedes hacerlo haciendo clic y arrastrando el cursor sobre el texto o utilizando las teclas Shift + flechas para seleccionar varias líneas.
- Una vez seleccionado el texto, dirígete a la pestaña "Inicio" en la barra de herramientas superior de Word.
- Dentro de la pestaña "Inicio", busca el grupo de opciones llamado "Párrafo".
- Dentro del grupo de opciones "Párrafo", verás diferentes iconos. Haz clic en el icono que muestra cuatro líneas de texto justificado:
- Una vez que hayas hecho clic en este icono, el texto seleccionado se justificará alineado a la izquierda.
- ¡Listo! Ahora tu texto está justificado alineado a la izquierda. Podrás notar cómo se distribuye uniformemente a lo largo de todo el ancho de la página.
Recuerda que puedes aplicar el justificado alineado a la izquierda a todo un documento o solo a diferentes secciones del mismo. Esto te permitirá ajustar la apariencia de tu texto según tus necesidades específicas.
Ahora que sabes cómo poner el justificado alineado a la izquierda en Word, podrás mejorar rápidamente la presentación de tus documentos. Ya sea que estés escribiendo un informe, una carta o cualquier otro tipo de contenido, el justificado alineado a la izquierda será una herramienta útil para lograr un aspecto ordenado y profesional.
Cuál es la diferencia entre el justificado a la izquierda y el justificado a la derecha en Word
Al trabajar con Word, es común encontrarnos con diferentes opciones de alineación para nuestros textos. Dos de las opciones más utilizadas son el justificado a la izquierda y el justificado a la derecha. Aunque ambas opciones tienen como objetivo principal lograr una apariencia ordenada en nuestros documentos, existen diferencias clave entre ellas.
El justificado a la izquierda es la opción predeterminada en Word y se utiliza ampliamente en la mayoría de los documentos. Con esta opción, el texto se alinea a la izquierda y la línea de base de cada párrafo es constante. Esto significa que todas las líneas comienzan en el mismo punto a la izquierda y terminan de manera desigual en función de la longitud del párrafo. Esta alineación proporciona un aspecto limpio y ordenado, especialmente en documentos largos o con mucho texto.
Por otro lado, el justificado a la derecha alinea el texto a la derecha y también mantiene la línea de base constante. En este caso, todas las líneas terminan en el mismo punto a la derecha y comienzan de manera desigual en función de la longitud del párrafo. Esta opción es menos común ya que puede resultar menos legible, especialmente en documentos largos, ya que el borde derecho irregular puede dificultar la lectura.
Aunque ambos estilos de justificado pueden ser útiles en ciertas situaciones, el uso adecuado de cada uno dependerá del propósito y la estética que queramos lograr en nuestros documentos. El justificado a la izquierda suele ser la opción preferida para la mayoría de los casos, ya que proporciona una apariencia más equilibrada y fácil de leer.
Además, es importante tener en cuenta que tanto el justificado a la izquierda como el justificado a la derecha pueden afectar la legibilidad del documento cuando se utilizan con ciertos tipos de fuentes o tamaños de texto. Es posible que una fuente específica o un tamaño pequeño de letra haga que el justificado a la derecha sea aún más difícil de leer en comparación con el justificado a la izquierda. Por lo tanto, siempre es recomendable probar diferentes opciones y realizar ajustes según sea necesario para garantizar la mejor legibilidad y presentación de nuestros documentos.
Hay alguna recomendación sobre cuándo usar el justificado en Word y cuándo evitarlo
El justificado es una opción de formato que se encuentra en muchas aplicaciones de procesamiento de texto, incluyendo Microsoft Word. Su objetivo es crear un aspecto limpio y profesional alineando el texto tanto en el margen izquierdo como en el derecho de la página.
Sin embargo, es importante tener en cuenta que el uso del justificado no siempre es apropiado para todos los documentos. Hay algunas recomendaciones que debes considerar antes de utilizar esta opción en tu contenido.
Cuando usar el justificado en Word
El justificado puede ser útil en ciertos contextos, especialmente cuando se trata de documentos formales o profesionales. Aquí hay algunas situaciones en las que podrías beneficiarte al usar el justificado:
- Documentos empresariales: Si estás creando informes, propuestas o presentaciones para tus clientes o empleadores, el justificado puede ayudar a crear una apariencia más pulida y atractiva.
- Documentos académicos: Al escribir ensayos, tesis u otros trabajos académicos, el justificado puede ayudar a que el texto se vea más organizado y estructurado.
- Páginas impresas: Si estás diseñando un documento que será impreso, como folletos, volantes o invitaciones, el justificado puede contribuir a una apariencia más profesional.
Cuándo evitar el justificado en Word
Aunque el justificado puede ser beneficioso en muchos casos, también hay momentos en los que es mejor evitar su uso. Aquí hay algunas situaciones en las que puedes optar por otras opciones de alineación en lugar del justificado:
- Documentos con tablas o columnas: Si tu documento contiene tablas o columnas, el justificado puede crear espacios irregulares entre las palabras, lo que dificulta la legibilidad. En estos casos, es mejor utilizar la alineación izquierda o derecha.
- Textos cortos: En documentos con textos cortos, como notas rápidas, listas o mensajes, el justificado puede no ser necesario y puede hacer que el contenido se vea menos compacto.
- Enfoque en la claridad: A veces, la legibilidad y claridad del texto es más importante que su apariencia estética. Si tienes un texto largo o complejo, es posible que desees evitar el justificado para asegurarte de que los lectores puedan seguir fácilmente el flujo del contenido.
Finalmente, siempre es recomendable revisar y ajustar el justificado después de aplicarlo a tu documento en Word. A veces, puede haber palabras o líneas que están separadas de manera irregular debido al ajuste automático, por lo que es importante revisar y hacer los cambios necesarios para lograr un aspecto equilibrado y legible.
El justificado en Word puede ser una herramienta útil para mejorar la apariencia de tus documentos, pero asegúrate de considerar las recomendaciones mencionadas anteriormente antes de utilizarlo. Al entender cuándo usarlo y cuándo evitarlo, podrás lograr un formato consistente y profesional en tus documentos instantáneamente.
Preguntas frecuentes (FAQ)
1. ¿Cómo puedo justificar el texto en Word?
Para justificar el texto en Word, selecciona el texto que deseas justificar y haz clic en el botón "Justificar" en la barra de herramientas de alineación.
2. ¿Qué es la justificación de texto en Word?
La justificación de texto en Word hace que los márgenes izquierdo y derecho del texto sean rectos y alineados, lo que brinda un aspecto más profesional y ordenado a tus documentos.
3. ¿Hay alguna diferencia entre "justificado" y "alineado a la izquierda" en Word?
Sí, hay una diferencia. Justificar el texto en Word distribuye el espacio entre las palabras de manera igual para crear márgenes rectos en ambos lados, mientras que alinear a la izquierda solo alinea el texto en el margen izquierdo sin ajustar el espacio entre las palabras.
4. ¿Puedo justificar solo parte del texto en Word?
Sí, puedes justificar solo parte del texto en Word. Solo tienes que seleccionar la parte del texto que deseas justificar y aplicar la opción de justificación en la barra de herramientas de alineación.
5. ¿Se puede deshacer la justificación del texto en Word?
Sí, se puede deshacer la justificación del texto en Word. Solo tienes que seleccionar el texto justificado y hacer clic en el botón "Izquierda" en la barra de herramientas de alineación.
Deja una respuesta
Entradas relacionadas