Aprende cómo inmovilizar la fila superior en Excel y optimiza tu trabajo hoy mismo
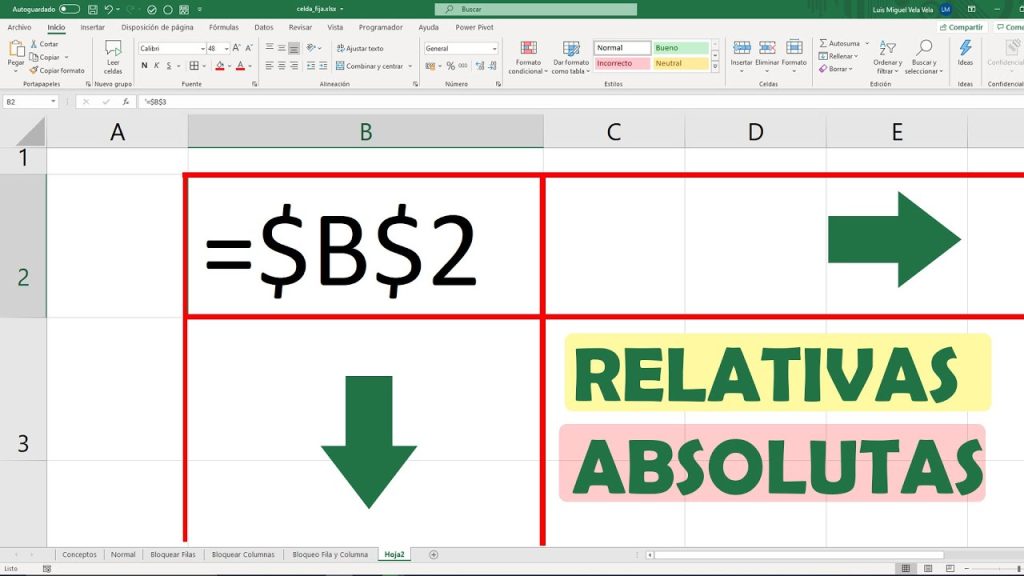
Excel es una herramienta muy utilizada en el entorno laboral y en la vida cotidiana para realizar cálculos, organizar datos y generar reportes. Sin embargo, a veces trabajar con grandes cantidades de información puede resultar engorroso y complicado de analizar. Una de las funcionalidades más útiles que ofrece Excel es la capacidad de inmovilizar filas o columnas, lo cual permite mantener siempre visibles ciertos datos mientras se desplaza por la hoja. Esto resulta especialmente útil cuando se trabaja con tablas extensas y se quiere tener siempre a la vista la cabecera de las columnas o la información relevante.
En este artículo aprenderás cómo usar la función de inmovilizar filas superiores en Excel. Exploraremos los pasos necesarios para fijar las filas superiores de una hoja de cálculo y cómo hacer ajustes adicionales según tus necesidades. También te mostraremos cómo desinmovilizar filas y cómo utilizar esta función en conjunto con otras herramientas de Excel para optimizar tu trabajo. Sigue leyendo para descubrir cómo ahorrar tiempo y mejorar tu experiencia al trabajar con datos en Excel.
- Qué es la fila superior en Excel y por qué es importante
- Cómo puedo inmovilizar la fila superior en Excel
- Cuál es el beneficio de inmovilizar la fila superior en Excel
- Cuáles son las diferencias entre la función de inmovilización de la fila superior y congelar paneles en Excel
- Existen atajos de teclado para inmovilizar la fila superior en Excel
- Puedo personalizar la apariencia de la fila superior inmovilizada en Excel
- ¿Qué otros trucos útiles puedo aplicar al trabajar con la fila superior inmovilizada en Excel?
- Cómo desactivo la función de inmovilización de la fila superior en Excel
-
Preguntas frecuentes (FAQ)
- 1. ¿Cómo puedo inmovilizar la fila superior en Excel?
- 2. ¿Qué ventajas tiene inmovilizar la fila superior en Excel?
- 3. ¿Puedo inmovilizar más de una fila en Excel?
- 4. ¿Cómo puedo desactivar la función de inmovilizar filas en Excel?
- 5. ¿Funciona la función de inmovilizar filas en todas las versiones de Excel?
Qué es la fila superior en Excel y por qué es importante
La fila superior en Excel se refiere a la primera fila de una hoja de cálculo, que normalmente se utiliza para nombres de columnas o encabezados. Esta fila es crucial en Excel ya que proporciona información sobre el contenido de cada columna en la hoja de cálculo. Al poder inmovilizar la fila superior, puedes tener acceso rápido y constante a los encabezados mientras te desplazas por grandes conjuntos de datos.
Es importante tener en cuenta que la fila superior no se limita únicamente a los nombres de columnas. También puedes utilizarla para incluir datos adicionales como notas o descripciones breves de los datos en cada columna. De esta manera, al inmovilizar la fila superior, podrás tener siempre a la vista esta información contextual junto con los nombres de columna.
Inmovilizar la fila superior puede resultar extremadamente útil cuando trabajas con grandes cantidades de datos y necesitas realizar diversas operaciones de filtrado, ordenamiento o análisis. Al mantener visible la información de la fila superior, puedes reducir el riesgo de cometer errores y facilitar la navegación y comprensión de tus datos.
Cómo inmovilizar la fila superior en Excel
Afortunadamente, Excel ofrece una forma sencilla de inmovilizar la fila superior en una hoja de cálculo. Sigue estos pasos:
- Selecciona la pestaña
Vistaen la barra de herramientas de Excel. - Dentro de la pestaña
Vista, busca el grupoVistas de libroy haz clic en el botónInmovilizar paneles. - En el menú desplegable que aparece, selecciona la opción
Inmovilizar fila superior.
Una vez que hayas seguido estos pasos, la fila superior de tu hoja de cálculo se mantendrá fija en la parte superior de la ventana, incluso cuando te desplaces hacia abajo para explorar el resto de tus datos.
Beneficios de inmovilizar la fila superior
La capacidad de inmovilizar la fila superior en Excel tiene una serie de beneficios significativos para optimizar tu trabajo y mejorar tu eficiencia:
- Acceso rápido a los encabezados: Al tener siempre visible la fila superior, puedes identificar rápidamente qué información se encuentra en cada columna sin necesidad de hacer scroll constantemente. Esto es especialmente útil cuando trabajas con grandes conjuntos de datos donde los nombres de columnas pueden no estar visibles en todo momento.
- Evita errores: Al mantener la fila superior siempre visible, reduces el riesgo de cometer errores al seleccionar o manipular datos en Excel. No tendrás que recordar o buscar constantemente los nombres de las columnas o la información contextual asociada.
- Navegación más fácil: Inmovilizar la fila superior facilita la navegación por grandes cantidades de datos. Puedes desplazarte rápidamente hacia arriba o hacia abajo sin perder de vista los encabezados o cualquier información relevante en la fila superior.
- Análisis y filtrado precisos: Al tener siempre visible la fila superior, puedes realizar análisis y filtrados rápidos y precisos en tu hoja de cálculo. La información contextual junto con los nombres de las columnas te ayuda a comprender mejor tus datos y tomar decisiones informadas.
Inmovilizar la fila superior en Excel es una función muy útil que te permite optimizar tu trabajo y mejorar tu flujo de trabajo al trabajar con grandes conjuntos de datos. No dudes en probar esta funcionalidad y descubrir cómo puede simplificar tus tareas diarias en Excel.
Cómo puedo inmovilizar la fila superior en Excel
Excel es una herramienta muy poderosa que nos permite realizar cálculos, análisis de datos y organizar información de manera eficiente. Sin embargo, a medida que nuestros documentos de Excel se vuelven más largos y complejos, encontrar rápidamente la información relevante puede resultar un desafío. Afortunadamente, Excel nos brinda la posibilidad de inmovilizar la fila superior, lo que puede facilitar enormemente la navegación y la visualización de los datos.
¿Por qué debería inmovilizar la fila superior?
Inmovilizar la fila superior en Excel tiene varias ventajas importantes. En primer lugar, nos permite tener siempre a la vista los encabezados de nuestras columnas y facilita la identificación rápida de la información contenida en cada una de ellas. Esto resulta especialmente útil cuando estamos trabajando con grandes conjuntos de datos o cuando requerimos realizar búsquedas o filtrados.
Otra razón por la cual es recomendable inmovilizar la fila superior es que, al desplazarnos verticalmente por el documento, evitamos perder de vista la información más importante. De esta manera, podemos tener una mejor idea del contexto de los datos que estamos visualizando en ese momento.
¿Cómo inmovilizar la fila superior en Excel?
A continuación, te explicaremos cómo puedes inmovilizar la fila superior en Excel de dos formas diferentes: utilizando el menú de opciones y utilizando el atajo de teclado correspondiente.
Utilizando el menú de opciones
- Abre tu documento de Excel y ubícate en la pestaña "Vista" en la barra de opciones superior.
- En el grupo "Inmovilizar" selecciona la opción "Inmovilizar fila superior".
- ¡Listo! Ahora la fila superior permanecerá visible mientras te desplazas verticalmente por tu documento.
Utilizando el atajo de teclado
- Abre tu documento de Excel.
- Selecciona la fila inmediatamente inferior a la que deseas inmovilizar.
- Pulsa la combinación de teclas Alt + W + F + F.
- ¡Ya está! La fila superior ahora estará inmovilizada y visible en todo momento.
Recuerda que si deseas deshabilitar la inmovilización, simplemente debes repetir los pasos anteriores pero seleccionando la opción "Inmovilizar paneles" en lugar de "Inmovilizar fila superior".
Optimiza tu trabajo hoy mismo
Si aún no has utilizado esta funcionalidad de Excel, te animamos a probarla y experimentar cómo puede facilitar tu trabajo. No importa si eres un analista de datos, un contador o un estudiante, la capacidad de inmovilizar la fila superior en Excel puede ahorrarte tiempo y esfuerzo al encontrar y organizar la información que necesitas. ¡Empieza a optimizar tu trabajo hoy mismo!
Cuál es el beneficio de inmovilizar la fila superior en Excel
La función de inmovilizar la fila superior en Excel puede ser una gran ventaja para optimizar tu trabajo y aumentar tu productividad. Cuando trabajas con hojas de cálculo extensas, es común tener tablas con muchas filas y columnas. Inmovilizar la fila superior te permitirá mantener siempre a la vista el encabezado de las columnas, incluso cuando te desplaces hacia abajo en la hoja.
Esto es especialmente útil cuando tienes que revisar datos o realizar cálculos en una tabla grande, ya que evita tener que volver constantemente al inicio para verificar a qué columna pertenece cada dato. Al mantener la primera fila visible en todo momento, puedes trabajar de manera más eficiente y reducir el tiempo perdido en buscar información.
Cómo inmovilizar la fila superior en Excel
Afortunadamente, inmovilizar la fila superior en Excel es un proceso sencillo y rápido. A continuación te explicaré los pasos necesarios:
- Abre el archivo de Excel que contiene la tabla en la que deseas inmovilizar la fila superior.
- Selecciona la pestaña "Vista" en la cinta de opciones de Excel.
- Dentro de la pestaña "Vista", busca el grupo "Inmovilizar" y haz clic en el botón "Inmovilizar fila superior".
- ¡Listo! La fila superior se mantendrá inmovilizada mientras te desplazas verticalmente en la hoja de Excel.
Recuerda que esta función también se puede aplicar a filas específicas, no solo a la fila superior. Por lo tanto, si necesitas que otras filas se mantengan siempre visibles, simplemente selecciona la fila deseada y sigue los mismos pasos mencionados anteriormente.
Otra forma de inmovilizar filas en Excel es utilizando el atajo de teclado. Puedes hacer esto seleccionando la fila que deseas inmovilizar y presionando las teclas "Ctrl + Shift + L". Esto aplicará automáticamente la función de inmovilización.
Beneficios adicionales de inmovilizar filas en Excel
- Más facilidad para comparar datos entre filas.
- Evita errores al trabajar con tablas extensas.
- Ahorro de tiempo al minimizar la búsqueda de información.
- Mejora la visualización y comprensión de los datos.
Inmovilizar la fila superior en Excel es una función práctica que te permitirá optimizar tu trabajo y aumentar tu eficiencia al manipular hojas de cálculo extensas. No pierdas más tiempo buscando encabezados o cambiando constantemente de posición, utiliza esta herramienta y aprovecha al máximo todas las ventajas que ofrece.
Cuáles son las diferencias entre la función de inmovilización de la fila superior y congelar paneles en Excel
Cuando trabajamos con grandes cantidades de datos en Excel, es común que necesitemos desplazarnos por una hoja de cálculo mientras mantenemos ciertas filas inmóviles en la parte superior. Esto nos ayuda a mantener siempre visibles los encabezados o títulos de nuestras columnas, lo cual resulta sumamente útil para un trabajo eficiente.
En Excel tenemos dos opciones para lograr esto: la función de inmovilizar la fila superior y la opción de congelar paneles. Si bien ambas nos permiten mantener filas fijas en la parte superior de nuestra hoja de cálculo, existen algunas diferencias sutiles entre ambas.
Inmovilización de la fila superior
La función de inmovilización de la fila superior en Excel nos permite mantener una o más filas, generalmente las primeras, siempre visibles aunque nos desplacemos hacia abajo en nuestra hoja de cálculo. Esto significa que podremos hacer scroll verticalmente sin perder de vista los encabezados o nombres de nuestras columnas.
Para utilizar esta función, simplemente debemos seleccionar la fila justo debajo de aquella que queremos inmovilizar. Luego, desde la pestaña "Ver" del menú principal, hacemos clic en "Inmovilizar Paneles" y seleccionamos "Inmovilizar Fila Superior". Automáticamente, la fila seleccionada se mantendrá fija en la parte superior de nuestra hoja y permanecerá visible mientras nos desplazamos verticalmente.
Congelar paneles en Excel
Por otro lado, la opción de congelar paneles en Excel nos ofrece un mayor nivel de flexibilidad. No solo podemos inmovilizar filas superiores, sino también columnas a la izquierda, o incluso una combinación de ambas.
Para congelar paneles, debemos seleccionar la celda justo debajo y a la derecha de la ubicación en la cual deseamos realizar la inmovilización. Por ejemplo, si queremos inmovilizar tanto la fila superior como la primera columna, deberemos seleccionar la celda justo debajo de la fila y a la derecha de la columna que queremos fijar.
Luego, desde la pestaña "Ver" del menú principal, hacemos clic en "Inmovilizar Paneles" y seleccionamos "Congelar Paneles". De esta manera, todas las filas anteriores y las columnas anteriores a la celda seleccionada se mantendrán fijas mientras navegamos por nuestra hoja de cálculo.
Es importante señalar que, al contrario que en la función de inmovilización de la fila superior, utilizar la opción de congelar paneles puede desencadenar cambios en la apariencia de nuestra hoja de cálculo. Por ejemplo, si congelamos la fila superior y luego congelamos una columna, la separación entre ambas secciones congeladas se volverá más evidente, nuevamente, facilitando la ubicación y visualización de nuestros datos.
Tanto la función de inmovilización de la fila superior como la opción de congelar paneles en Excel nos permiten mantener ciertas filas visibles mientras nos desplazamos verticalmente en una hoja de cálculo. Sin embargo, la opción de congelar paneles nos brinda una mayor flexibilidad al permitirnos fijar no solo filas superiores, sino también columnas a la izquierda, lo cual puede resultar muy útil en distintos escenarios.
Es importante conocer ambas opciones y saber cuál utilizar en cada situación para optimizar nuestro trabajo con Excel y mejorar nuestra productividad.
Existen atajos de teclado para inmovilizar la fila superior en Excel
Si eres un usuario habitual de Excel, seguramente estás familiarizado con la molestia de tener que desplazarte por una hoja de cálculo grande y perder siempre de vista la fila superior. Pero no te preocupes, ¡hay una solución para eso!
Excel ofrece atajos de teclado que te permiten inmovilizar la fila superior de tu hoja de cálculo. Esto significa que, sin importar cuánto te desplaces hacia abajo en tu hoja, siempre podrás ver la fila superior sin tener que volver a subir manualmente.
Inmovilizar filas superiores con el atajo de teclado
El atajo de teclado para inmovilizar la fila superior en Excel es bastante sencillo. Simplemente debes seleccionar la primera celda de la segunda fila y luego presionar las teclas Alt + W + F
Ejemplo: Seleccionar la celda B2 y presionar Alt + W + F
Una vez que hayas realizado esto, notarás que la fila superior se ha vuelto inmóvil. Ahora podrás desplazarte hacia abajo en tu hoja de cálculo y siempre tendrás a la vista la fila superior, lo que facilitará enormemente tu trabajo.
Inmovilizar filas superiores usando el menú de Excel
Si no te sientes cómodo utilizando atajos de teclado o simplemente prefieres hacerlo a través del menú de Excel, también tienes esa opción disponible.
Para inmovilizar la fila superior utilizando el menú de Excel, sigue estos pasos:
- Selecciona la pestaña "Ver" en la barra de herramientas de Excel.
- Dentro de la pestaña "Ver", encontrarás la sección "Inmovilizar paneles". Haz clic en el botón "Inmovilizar filas superiores".
Una vez que hayas seguido estos pasos, la fila superior se inmovilizará y podrás desplazarte hacia abajo sin perderla de vista.
Beneficios de inmovilizar la fila superior en Excel
La función de inmovilizar la fila superior en Excel puede ser de gran utilidad en numerosas situaciones. Algunos de los beneficios de utilizar esta función son:
- Ahorro de tiempo: Al tener siempre a la vista la fila superior, te evitarás tener que volver hacia arriba constantemente para recordar el contenido de cada columna.
- Mayor eficiencia: Al no perder de vista la fila superior, podrás trabajar de forma más rápida y precisa, optimizando tus tareas diarias.
- Facilita la lectura de datos: Si estás manejando grandes conjuntos de datos, inmovilizar la fila superior te ayudará a mantener una referencia constante de las etiquetas de columna.
Así que ya lo sabes, inmovilizar la fila superior en Excel es una técnica sencilla pero altamente efectiva para optimizar tu trabajo con hojas de cálculo. Ya sea utilizando atajos de teclado o el menú de Excel, ahora tienes las herramientas necesarias para hacerlo. ¡Aprovecha esta funcionalidad y agiliza tu trabajo hoy mismo!
Puedo personalizar la apariencia de la fila superior inmovilizada en Excel
Al trabajar con grandes cantidades de datos en Excel, es común que necesitemos mantener visibles ciertas filas o columnas a medida que nos desplazamos por nuestra hoja de cálculo. Una funcionalidad muy útil para lograr esto es la capacidad de inmovilizar filas y columnas, lo cual nos permite mantener siempre visibles ciertos encabezados o información importante mientras navegamos por el resto de nuestros datos.
Inmovilizando la fila superior en Excel
En este artículo nos enfocaremos específicamente en cómo inmovilizar la fila superior de nuestra hoja de cálculo en Excel. Esta función resulta especialmente útil cuando tenemos un encabezado que deseamos que permanezca visible mientras nos desplazamos por el resto de la tabla. A continuación, te mostraré cómo realizar este proceso paso a paso.
- Abre tu archivo de Excel y dirígete a la hoja de cálculo en la que deseas realizar la inmovilización de la fila superior.
- Selecciona la celda ubicada justo debajo de la fila que deseas inmovilizar. En este caso, esa celda será la primera celda de la segunda fila (por ejemplo, la celda B2 si estamos trabajando en la columna A).
- Dirígete a la pestaña "Vista" en la barra de herramientas de Excel.
- En la sección "Inmovilizar paneles", haz clic en el ícono "Inmovilizar fila superior".
Una vez que hayas seguido estos pasos, notarás que la fila superior se ha vuelto inmovilizada y permanecerá visible a medida que te desplazas verticalmente por tu hoja de cálculo. Esto resulta especialmente útil cuando tenemos una tabla extensa y necesitamos tener acceso rápido a los encabezados en todo momento.
Es importante mencionar que, si en algún momento deseas deshacer la inmovilización de la fila superior, simplemente debes dirígete nuevamente a la pestaña "Vista", hacer clic en el ícono "Quitar inmovilización" y la fila volverá a su estado original.
Recuerda que esta función también puede ser aplicada a columnas en lugar de filas, dependiendo de tus necesidades. Además, Excel nos brinda la flexibilidad de inmovilizar tanto filas como columnas simultáneamente si es necesario.
Aprender cómo inmovilizar la fila superior en Excel puede ayudarte a optimizar tu trabajo al mantenerte siempre visible la información relevante mientras navegas por grandes conjuntos de datos. Tanto si estás trabajando en una tabla simple como en un proyecto más complejo, esta funcionalidad te ahorrará tiempo y mejorará tu flujo de trabajo.
¿Qué otros trucos útiles puedo aplicar al trabajar con la fila superior inmovilizada en Excel?
La función de inmovilizar la fila superior en Excel puede resultar extremadamente útil al trabajar con hojas de cálculo largas y complejas. Sin embargo, esta no es la única herramienta disponible para optimizar tu trabajo en Excel. A continuación, te presentamos algunos trucos adicionales que te serán de gran utilidad:
1. Ocultar fórmulas
Si estás trabajando con una hoja de cálculo que contiene fórmulas complejas, probablemente desees ocultarlas para evitar confusiones o cambios accidentales. Para hacer esto, selecciona las celdas que contienen las fórmulas y ve a la pestaña "Inicio" en la barra de herramientas de Excel. En el grupo "Celdas", haz clic en "Formato" y luego en "Ocultar y mostrar". Selecciona la opción "Ocultar fórmulas" y las fórmulas desaparecerán de la vista, pero seguirán siendo funcionales.
2. Filtrar datos
Si necesitas analizar datos específicos en una hoja de cálculo grande, puedes utilizar la función de filtro de Excel para mostrar solo los datos que cumplen ciertos criterios. Puedes acceder a esta función seleccionando el rango de celdas que deseas filtrar y luego haciendo clic en la pestaña "Datos" en la barra de herramientas de Excel. En el grupo "Ordenar y filtrar", haz clic en "Filtro" y se agregarán flechas desplegables junto a cada encabezado de columna. Puedes usar estas flechas para seleccionar valores específicos y filtrar tus datos según tus necesidades.
3. Utilizar atajos de teclado
Excel ofrece una gran cantidad de atajos de teclado que pueden ayudarte a trabajar de manera más eficiente. Por ejemplo, puedes utilizar "Ctrl+C" para copiar datos, "Ctrl+V" para pegarlos, "Ctrl+" para cortarlos, "Ctrl+Z" para deshacer la última acción y "Ctrl+A" para seleccionar todo el contenido de una hoja de cálculo. Familiarizarte con estos atajos de teclado te permitirá realizar tareas repetitivas más rápidamente y ahorrar tiempo en tu trabajo diario.
4. Insertar gráficos y tablas dinámicas
Visualizar datos numéricos puede ser mucho más fácil y comprensible cuando se utilizan gráficos y tablas dinámicas en Excel. Puedes insertar un gráfico seleccionando los datos que deseas incluir y luego haciendo clic en la pestaña "Insertar" en la barra de herramientas de Excel. Allí encontrarás diferentes tipos de gráficos que puedes utilizar, como columnas, barras, líneas y pasteles. Las tablas dinámicas, por otro lado, te permiten resumir y analizar grandes conjuntos de datos de una manera más interactiva y flexible. Puedes crear una tabla dinámica seleccionando los datos que deseas incluir y luego haciendo clic en la pestaña "Insertar" en la barra de herramientas de Excel y seleccionando "Tabla dinámica".
5. Proteger tus datos
Si trabajas en un entorno compartido o deseas evitar cambios accidentales en tu hoja de cálculo, puedes proteger tus datos en Excel. Para hacer esto, ve a la pestaña "Revisar" en la barra de herramientas de Excel y haz clic en "Proteger hoja de cálculo" en el grupo "Cambios". A continuación, puedes establecer una contraseña para proteger la hoja de cálculo y determinar qué acciones pueden realizar otras personas, como seleccionar celdas, editar contenido o insertar filas y columnas. Al proteger tus datos, te asegurarás de que solo aquellos con permisos específicos puedan modificar la hoja de cálculo.
Estos son solo algunos de los muchos trucos útiles que puedes utilizar al trabajar con la fila superior inmovilizada en Excel. Recuerda que la práctica constante y la exploración de las diferentes funciones de Excel te ayudarán a mejorar tu eficiencia y productividad en el trabajo con hojas de cálculo.
Cómo desactivo la función de inmovilización de la fila superior en Excel
Si estás buscando optimizar tu trabajo en Excel, es muy importante que domines las funciones de inmovilización de filas. La capacidad de bloquear una fila en la parte superior de tu hoja de cálculo mientras te desplazas hacia abajo puede ser extremadamente útil para mantener siempre visible la información más relevante.
Sin embargo, hay ocasiones en las que es posible que desees desactivar esta función de inmovilización de la fila superior. Puede ser que necesites trabajar con una gran cantidad de datos y que la fila superior esté ocupando un espacio valioso en tu pantalla. O tal vez estés colaborando con alguien y deseas que ambos tengan la misma vista para facilitar la comunicación.
Afortunadamente, desactivar la función de inmovilización de la fila superior en Excel es bastante sencillo. Sigue los pasos a continuación:
Paso 1: Selecciona la pestaña "Vista" en la barra de herramientas
En la parte superior de tu ventana de Excel, verás una barra de herramientas con diferentes pestañas. Haz clic en la pestaña "Vista".
Paso 2: Haz clic en "Inmovilizar paneles"
Dentro de la pestaña "Vista", encontrarás un grupo llamado "Inmovilizar". Haz clic en el botón "Inmovilizar paneles".
Paso 3: Selecciona "Desactivar inmovilización de la fila superior"
Al hacer clic en "Inmovilizar paneles", se abrirá un menú desplegable con diferentes opciones. Selecciona la opción "Desactivar inmovilización de la fila superior". Una vez seleccionada, notarás que la fila superior se desbloquea y ya no se mantendrá fija mientras te desplazas hacia abajo en tu hoja de cálculo.
¡Y eso es todo! Siguiendo estos sencillos pasos, podrás desactivar la función de inmovilización de la fila superior en Excel. Recuerda que puedes repetir los mismos pasos en caso de que desees volver a activarla en el futuro.
Ahora tienes el control total sobre cómo deseas visualizar y trabajar con tus datos en Excel. Experimenta con las diferentes opciones de inmovilización de filas para encontrar la configuración que mejor se ajuste a tus necesidades y maximiza tu productividad hoy mismo.
Preguntas frecuentes (FAQ)
1. ¿Cómo puedo inmovilizar la fila superior en Excel?
Para inmovilizar la fila superior en Excel, selecciona la fila justo debajo de la fila que deseas inmovilizar, haz clic en la pestaña "Vista" y luego selecciona "Inmovilizar paneles".
2. ¿Qué ventajas tiene inmovilizar la fila superior en Excel?
Inmovilizar la fila superior en Excel te permite tener siempre visible el encabezado de las columnas mientras te desplazas por una hoja con gran cantidad de datos, facilitando así la lectura y organización de la información.
3. ¿Puedo inmovilizar más de una fila en Excel?
Sí, puedes inmovilizar más de una fila en Excel. Para hacerlo, selecciona la fila justo debajo de las filas que deseas inmovilizar y sigue los mismos pasos descritos en la pregunta anterior.
4. ¿Cómo puedo desactivar la función de inmovilizar filas en Excel?
Si deseas desactivar la función de inmovilizar filas en Excel, ve a la pestaña "Vista", selecciona "Inmovilizar paneles" nuevamente y luego haz clic en "Desinmovilizar paneles".
5. ¿Funciona la función de inmovilizar filas en todas las versiones de Excel?
Sí, la función de inmovilizar filas está disponible en todas las versiones de Excel, desde Excel 2007 en adelante.
Deja una respuesta
Entradas relacionadas