Aprende cómo firmar documentos en Excel y agiliza tus trámites ¡en solo 5 pasos!
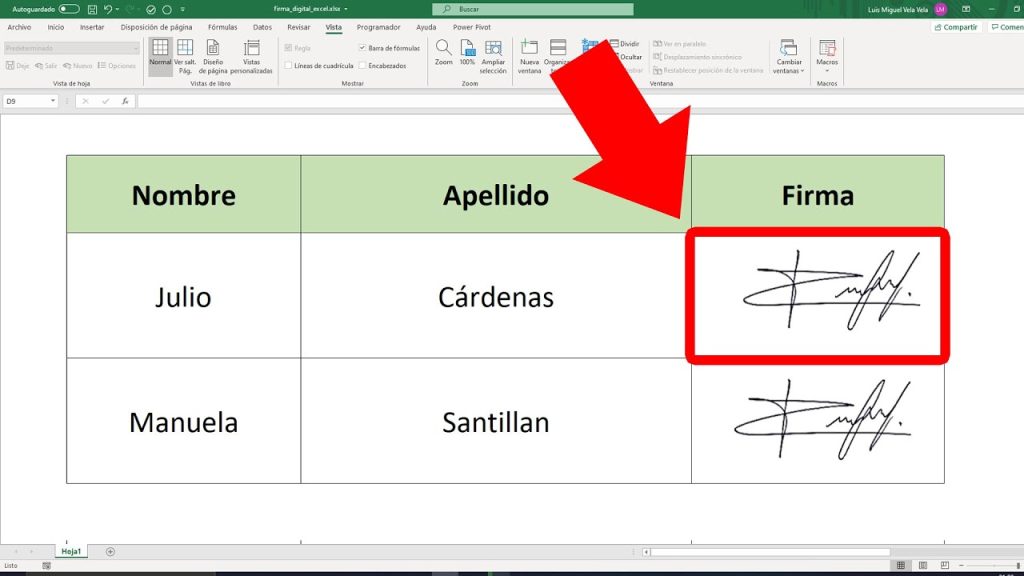
Cuando se trata de trámites y documentos oficiales, la firma juega un papel fundamental. Anteriormente, firmar un documento en Excel podía ser una tarea complicada y tediosa, pero gracias a las nuevas opciones disponibles en los programas de hojas de cálculo, este proceso se ha vuelto mucho más sencillo.
En este artículo te enseñaremos cómo firmar documentos en Excel en solo 5 pasos. Aprenderás a agregar tu firma digital a tus archivos, lo que no solo agilizará tus trámites, sino que también te brindará mayor seguridad y autenticidad. Además, conocerás algunas recomendaciones importantes para la firma electrónica en hojas de cálculo. ¡Continúa leyendo y descubre cómo simplificar tus gestiones!
- -Aprende qué es la firma digital en Excel y cómo te puede ayudar en tus trámites.
- -¿Cuáles son los beneficios de firmar documentos en Excel en lugar de hacerlo de forma manual?
- -¿Cómo puedo habilitar la función de firmar documentos en Excel?
- -Paso 1: ¿Cómo seleccionar el documento que deseo firmar en Excel?
- -Paso 2: ¿Qué información debo ingresar para generar mi firma digital en Excel?
- -Paso 3: ¿Cómo validar mi firma digital en Excel para garantizar su autenticidad?
-
-Paso 4: ¿Cómo enviar documentos firmados digitalmente en Excel por correo electrónico?
- 1. Abre el archivo de Excel que contiene el documento que deseas firmar
- 2. Asegúrate de haber agregado la firma digital a tu documento de Excel
- 3. Guarda el documento con la firma digital
- 4. Comprime el archivo de Excel con la firma digital
- 5. Adjunta el archivo comprimido a un nuevo correo electrónico
- -Paso 5: ¿Qué precauciones de seguridad debo tener al firmar documentos en Excel?
- -¿Existen herramientas adicionales que puedo utilizar para mejorar mi capacidad de firmar documentos en Excel de manera más eficiente?
- -¿Es posible firmar documentos en Excel desde dispositivos móviles?
-
Preguntas frecuentes (FAQ)
- 1. ¿Es seguro firmar documentos en Excel?
- 2. ¿Qué herramientas se necesitan para firmar documentos en Excel?
- 3. ¿Puedo firmar documentos en Excel desde mi teléfono móvil?
- 4. ¿Es posible agregar más de una firma en un documento de Excel?
- 5. ¿Cómo puedo verificar la autenticidad de una firma en un documento de Excel?
-Aprende qué es la firma digital en Excel y cómo te puede ayudar en tus trámites.
La firma digital en Excel es una herramienta cada vez más utilizada para agilizar los trámites y garantizar la autenticidad de los documentos electrónicos. A diferencia de las firmas escritas a mano, la firma digital es única, no puede ser alterada y permite verificar la identidad del firmante.
La firma digital se utiliza en diferentes ámbitos, desde contratos laborales hasta transacciones financieras. En el caso de Excel, la firma digital se utiliza para certificar que el contenido de un documento no ha sido modificado desde su creación y que ha sido firmado por la persona adecuada.
El proceso de firmar un documento en Excel con firma digital es bastante sencillo y consta de cinco pasos clave que debes seguir para asegurarte de que tus trámites sean válidos y seguros:
Paso 1: Preparar el archivo en Excel
Antes de iniciar el proceso de firma digital, asegúrate de tener el documento que deseas firmar abierto en Excel. Verifica que todos los datos estén correctos y que no haya errores o información faltante antes de proceder.
También es recomendable guardar una copia del documento original en una ubicación segura, por si necesitas consultarla en el futuro.
Paso 2: Acceder a las opciones de firma digital en Excel
Una vez que tienes el archivo preparado, debes acceder a las opciones de firma digital en Excel. Esto lo puedes hacer de diferentes maneras según la versión de Excel que estés utilizando. Por lo general, encontrarás las opciones de firma digital en la pestaña "Revisar" o "Insertar" del menú principal.
Paso 3: Crear tu firma digital
En este paso, debes crear tu firma digital que será utilizada para firmar el documento en Excel. Para ello, puedes utilizar diferentes métodos dependiendo de tus preferencias y las opciones disponibles en tu programa de Excel.
Una opción común es utilizar un certificado digital emitido por una entidad de confianza. Este certificado contiene información sobre tu identidad y es utilizado para verificar la autenticidad de tu firma digital.
Otra opción es utilizar una imagen o escaneo de tu firma manuscrita, que luego será convertida en una firma digital mediante un programa de reconocimiento de caracteres o una herramienta específica para firmas digitales.
Paso 4: Insertar la firma digital en el documento
Una vez que hayas creado tu firma digital, llega el momento de insertarla en el documento de Excel. Para ello, selecciona la posición en la que deseas que aparezca la firma y utiliza la opción correspondiente en el menú de opciones de firma digital.
Asegúrate de ajustar el tamaño y la ubicación de la firma para que esté claramente visible pero no interfiera con el contenido del documento.
Paso 5: Verificar la firma digital
Por último, es importante verificar la firma digital para asegurarte de que el documento no ha sido alterado y de que la firma corresponde a la persona correcta. Esto se hace utilizando la función de verificación de firma digital en Excel.
Dependiendo de la configuración de seguridad de tu programa de Excel, la verificación puede realizarse automáticamente al abrir el documento o puedes hacerla manualmente utilizando la opción correspondiente en el menú de opciones de firma digital.
Una vez verificada, tendrás la certeza de que tu documento en Excel está firmado correctamente y cumple con los requisitos legales y de seguridad necesarios.
Aprender a firmar documentos en Excel utilizando firma digital puede ser de gran utilidad para agilizar tus trámites y garantizar la autenticidad de tus documentos electrónicos. Siguiendo estos cinco sencillos pasos, podrás incorporar firmas digitales a tus documentos de Excel de manera rápida y segura.
-¿Cuáles son los beneficios de firmar documentos en Excel en lugar de hacerlo de forma manual?
Firmar documentos en Excel puede ofrecer una serie de beneficios significativos en comparación con hacerlo de forma manual. Veamos algunas ventajas clave:
1. Agilidad y eficiencia
Con la capacidad de firmar documentos directamente en Excel, puedes ahorrar tiempo y esfuerzo al evitar imprimir, firmar a mano y escanear los documentos. Esto agiliza tus trámites y te permite avanzar más rápidamente en tus proyectos.
2. Mayor precisión
Al utilizar funciones de firma electrónica en Excel, puedes garantizar una mayor precisión en el proceso de firma. La identificación de cada firma es única y está vinculada al autor correspondiente, lo que evita cualquier confusión o riesgo de falsificación.
3. Ahorro en costos y recursos
Firmar documentos en formato electrónico elimina la necesidad de invertir en papel, tinta de impresora y otros suministros asociados con la firma manual. Además, reduce los costos relacionados con el almacenamiento físico de documentos, ya que podrás almacenarlos fácilmente en formato digital.
4. Seguridad mejorada
La firma electrónica en Excel ofrece un nivel de seguridad adicional mediante la utilización de certificados digitales y otras tecnologías criptográficas. Esto ayuda a proteger tus documentos de cualquier modificación no autorizada y garantiza la autenticidad de las firmas realizadas.
5. Medio ambiente más sustentable
Al reducir la cantidad de papel utilizado en los procesos de firma, contribuyes activamente a la conservación del medio ambiente. La firma electrónica en Excel promueve una forma más sustentable de trabajar, evitando el desperdicio innecesario de recursos naturales.
Firmar documentos en Excel te brinda una serie de beneficios, como agilidad, eficiencia, precisión, ahorro de costos y recursos, seguridad mejorada y un impacto positivo en el medio ambiente. Si aún no lo has probado, te animamos a seguir los siguientes 5 pasos para implementar la firma electrónica en tus trámites y proyectos.
-¿Cómo puedo habilitar la función de firmar documentos en Excel?
Para habilitar la función de firmar documentos en Excel, sigue estos simples pasos:
Paso 1: Abre tu archivo de Excel
Lo primero que debes hacer es abrir el archivo de Excel en el que deseas habilitar la función de firmar documentos. Puedes hacerlo haciendo clic en "Archivo" en la barra de menú y seleccionando "Abrir". Navega a la ubicación del archivo y haz doble clic en él para abrirlo.
Paso 2: Accede a la pestaña "Revisar"
Una vez que tengas abierto tu archivo de Excel, dirígete a la pestaña "Revisar" en la barra de herramientas de Excel. Esta pestaña contiene todas las funciones relacionadas con la revisión y edición de documentos.
Paso 3: Haz clic en "Firmar"
En la pestaña "Revisar", busca el botón o enlace que dice "Firmar" y haz clic en él. Esto te llevará al panel o cuadro de diálogo donde podrás agregar tu firma electrónica al documento.
Paso 4: Selecciona tu método de firma
Una vez que hayas hecho clic en "Firmar", se abrirá una ventana emergente o un cuadro de diálogo donde podrás seleccionar el método de firma que deseas utilizar. Excel ofrece varias opciones de firma, como firma digital o firma visible.
- Firma digital: Si eliges esta opción, Excel utilizará tu certificado digital para generar una firma electrónica única y segura.
- Firma visible: Esta opción te permite agregar una firma visible en forma de imagen o texto al documento. Puedes personalizar el aspecto de la firma visible según tus preferencias.
Paso 5: Completa el proceso de firma
Una vez que hayas seleccionado tu método de firma, sigue las instrucciones en pantalla para completar el proceso de firma. Es posible que se te solicite ingresar información adicional, como una contraseña o PIN, dependiendo del método de firma que elijas.
Una vez que hayas completado todos los pasos anteriores, habrás habilitado correctamente la función de firmar documentos en Excel. Ahora podrás agregar tu firma electrónica a cualquier archivo de Excel y agilizar tus trámites de manera rápida y segura.
-Paso 1: ¿Cómo seleccionar el documento que deseo firmar en Excel?
Antes de comenzar a firmar documentos en Excel, es importante saber cómo seleccionar el archivo que deseas firmar. Afortunadamente, este proceso es muy sencillo y solo requiere seguir unos pocos pasos.
En primer lugar, abre Microsoft Excel y dirígete a la pestaña "Archivo" en la parte superior izquierda de la pantalla. Haz clic en esta pestaña y se desplegará un menú contextual con varias opciones.
Ahora, busca y selecciona la opción "Abrir". Al hacerlo, se abrirá una ventana emergente que te permitirá buscar el documento que deseas firmar en tu computadora. Utiliza la navegación de archivos para encontrar la ubicación del documento y seleccionarlo haciendo clic en él.
Una vez que hayas seleccionado el documento, haz clic en el botón "Abrir" en la parte inferior derecha de la ventana emergente. Esto cargará el archivo en Excel y podrás ver su contenido en la pantalla.
Es importante tener en cuenta que Excel admite varios formatos de archivo, como LS, LSM, CSV, entre otros. Por lo tanto, asegúrate de seleccionar el tipo de archivo correcto al buscar el documento que deseas firmar.
Una vez que hayas seleccionado y abierto el documento en Excel, estarás listo para pasar al siguiente paso y comenzar el proceso de firma.
-Paso 2: ¿Qué información debo ingresar para generar mi firma digital en Excel?
Una vez que has descargado el complemento de firma digital en Excel, es importante conocer qué información debes ingresar para generar tu firma digital de manera correcta. A continuación te explicamos los datos necesarios:
Datos personales
Lo primero que se requerirá son tus datos personales básicos. Estos incluyen tu nombre completo, dirección de correo electrónico y número de teléfono. La empresa o entidad encargada de verificar y aprobar tu firma digital utilizará esta información para validar tu identidad.
Certificado digital
El siguiente paso es contar con un certificado digital válido. Este certificado es emitido generalmente por una autoridad de certificación reconocida y sirve como prueba de identidad y autenticidad. Deberás contar con un archivo del certificado digital en formato .cer o .pfx para poder cargarlo en Excel.
Contraseña o clave privada
Junto con el certificado digital, necesitarás tener a mano la contraseña o clave privada asociada al mismo. Esta contraseña se utiliza para proteger y asegurar tu firma digital. Es importante mantenerla en un lugar seguro y no compartirla con nadie.
Configuración de opciones adicionales
Una vez que hayas ingresado tus datos personales y cargado el certificado digital, es posible que debas configurar algunas opciones adicionales para personalizar tu firma digital en Excel. Estas opciones pueden incluir el tamaño y estilo de fuente, el formato del texto (negrita, cursiva, subrayado, etc.) y la ubicación de la firma dentro de la hoja de cálculo.
Guardando y aplicando la firma digital
Una vez que hayas ingresado todos los datos requeridos y configurado las opciones adicionales, es hora de guardar y aplicar tu firma digital en Excel. Esto se hace seleccionando la opción adecuada dentro del complemento de firma digital y siguiendo los pasos indicados.
Recuerda que es importante seguir todas las instrucciones proporcionadas por el complemento de firma digital y verificar que todos los datos ingresados sean correctos antes de proceder a firmar el documento en Excel. Con estos 5 pasos simples, podrás agilizar tus trámites y asegurar la autenticidad de tus documentos a través de una firma digital en Excel.
-Paso 3: ¿Cómo validar mi firma digital en Excel para garantizar su autenticidad?
Una vez que hayas generado y añadido tu firma digital en el documento de Excel, es importante que puedas validar su autenticidad. Esto te permitirá asegurarte de que no haya falsificaciones o alteraciones en tu firma.
Para validar tu firma digital en Excel, sigue los siguientes pasos:
1. Abre el documento de Excel que contiene la firma digital
Antes de dar inicio al proceso de validación, asegúrate de tener abierto el archivo de Excel en el cual has añadido tu firma digital. Si aún no has agregado la firma, te recomendamos hacerlo previamente siguiendo los pasos descritos en el Paso 2 de este artículo.
2. Accede a la pestaña de "Verificación" en Excel
En la cinta de opciones de Excel, dirígete a la pestaña de "Verificación". Esta pestaña contiene las herramientas necesarias para verificar la autenticidad de tu firma digital.
3. Haz clic en el botón de "Verificar firma"
Dentro de la pestaña de "Verificación", encontrarás un botón con la etiqueta "Verificar firma". Haz clic en este botón para iniciar el proceso de verificación de tu firma digital en Excel.
4. Espera a que Excel realice la verificación
Excel iniciará el proceso de verificación de la firma digital. En este paso, el programa analizará los datos de la firma digital y comprobará su integridad y validez.
Es importante destacar que Excel utiliza tecnología criptográfica para validar la firma digital. Esta tecnología se basa en algoritmos matemáticos y claves de seguridad que aseguran la autenticidad de la firma.
5. Confirma los resultados de la verificación
Una vez que Excel haya finalizado el proceso de verificación, te mostrará los resultados de la misma. Verifica que los resultados sean satisfactorios y que tu firma digital sea auténtica. Si los resultados indican que la firma no es válida, considera nuevamente generar una nueva firma digital y repetir el proceso desde el principio.
Recuerda que la validación de la firma digital en Excel es fundamental para garantizar la autenticidad de tus documentos. Con estos sencillos pasos podrás verificar de forma rápida y segura la validez de tu firma digital en cualquier archivo de Excel.
-Paso 4: ¿Cómo enviar documentos firmados digitalmente en Excel por correo electrónico?
En este cuarto paso, aprenderás cómo enviar documentos firmados digitalmente en Excel por correo electrónico de una forma sencilla y eficiente. Esto te permitirá agilizar tus trámites y ahorrar tiempo al evitar la necesidad de imprimir, firmar a mano y escanear los documentos.
Para enviar documentos firmados digitalmente en Excel por correo electrónico, sigue estos pasos:
1. Abre el archivo de Excel que contiene el documento que deseas firmar
Dentro de Excel, ve a la pestaña "Archivo" y selecciona "Abrir" para buscar y abrir el archivo que deseas firmar digitalmente.
2. Asegúrate de haber agregado la firma digital a tu documento de Excel
Antes de poder enviar el documento firmado digitalmente por correo electrónico, debes asegurarte de haber agregado la firma digital. Para hacer esto, ve a la pestaña "Insertar" y luego haz clic en "Firma digital". Sigue las instrucciones proporcionadas para crear y configurar tu firma digital.
3. Guarda el documento con la firma digital
Una vez que hayas agregado y configurado correctamente la firma digital, guarda el documento de Excel. Puedes hacerlo seleccionando la opción "Guardar" o presionando Ctrl + S en tu teclado.
4. Comprime el archivo de Excel con la firma digital
Antes de enviar el documento por correo electrónico, es importante comprimirlo para reducir su tamaño. Esto facilitará el envío y asegurará que tanto la firma digital como el contenido del documento se conserven correctamente. Para comprimir el archivo de Excel, haz clic derecho sobre el archivo, elige "Enviar a" y selecciona "Carpeta comprimida (zip)". Esto creará un archivo zip con el mismo nombre que tu archivo original y la extensión .zip.
5. Adjunta el archivo comprimido a un nuevo correo electrónico
Finalmente, abre tu cliente de correo electrónico preferido y crea un nuevo mensaje. Haz clic en el botón "Adjuntar archivo" o arrastra y suelta el archivo comprimido en el cuerpo del correo electrónico. Asegúrate de escribir una línea de asunto descriptiva y añadir cualquier información adicional necesaria en el cuerpo del mensaje. Una vez que hayas completado esto, puedes hacer clic en "Enviar" para enviar el correo electrónico con el documento firmado digitalmente en Excel.
Con estos sencillos pasos, podrás enviar documentos firmados digitalmente en Excel por correo electrónico de manera rápida y segura. Ya no tendrás que lidiar con impresiones, firmas manuales y escaneos complicados. ¡Ahorra tiempo y agiliza tus trámites utilizando las herramientas digitales que Excel tiene para ofrecerte!
-Paso 5: ¿Qué precauciones de seguridad debo tener al firmar documentos en Excel?
Al firmar documentos en Excel, es importante tener en cuenta algunas precauciones de seguridad para proteger tu información y evitar posibles vulnerabilidades en el proceso. A continuación, te mencionamos algunas recomendaciones que debes seguir:
1. Utiliza un certificado digital válido
Para garantizar la autenticidad de tu firma, es fundamental utilizar un certificado digital válido emitido por una entidad de confianza. Este certificado le dará validez legal a tu firma electrónica y asegurará la integridad del documento.
2. Protege tu clave privada
La clave privada asociada a tu certificado digital es esencial para firmar documentos en Excel. Asegúrate de proteger esta clave y no compartirla con nadie. Utiliza contraseñas seguras y evita almacenarla en dispositivos inseguros o en la nube sin una adecuada protección.
3. Verifica la identidad del destinatario
Antes de enviar un documento firmado, verifica siempre la identidad del destinatario. Asegúrate de estar enviando el documento a la persona correcta y valida su identidad utilizando métodos adicionales si es necesario.
- Puedes utilizar mecanismos de autenticación de dos factores para mayor seguridad.
- Confirma los datos de contacto del destinatario antes de enviar el documento.
- Evita abrir enlaces o adjuntos sospechosos en correos o mensajes que soliciten la firma de documentos.
4. Mantén actualizado tu software de firmas
Es importante mantener siempre actualizado el software utilizado para firmar documentos en Excel. Las actualizaciones periódicas incluyen mejoras de seguridad y corrección de posibles vulnerabilidades.
5. Guarda una copia de seguridad
Antes de firmar un documento, asegúrate de guardar una copia de seguridad del archivo original. Esto te permitirá tener una copia sin cambios antes de realizar la firma y te brindará una mayor seguridad en caso de algún problema o error durante el proceso de firma electrónica.
Teniendo en cuenta estas precauciones de seguridad al firmar documentos en Excel, podrás agilizar tus trámites sin comprometer la integridad de tus datos ni la legalidad de tus firmas electrónicas. Recuerda siempre seguir las recomendaciones establecidas por las normativas y leyes vigentes en tu país.
-¿Existen herramientas adicionales que puedo utilizar para mejorar mi capacidad de firmar documentos en Excel de manera más eficiente?
¡Absolutamente! Además de los métodos tradicionales para firmar documentos en Excel, existen algunas herramientas adicionales que puedes utilizar para mejorar tu capacidad de firmar de manera más eficiente y rápida.
1. Herramienta de firma digital
Una de las opciones más populares para firmar documentos en Excel es utilizar una herramienta de firma digital. Estas herramientas te permiten agregar una firma electrónica directamente al archivo de Excel sin necesidad de imprimirlo ni escanearlo. Puedes crear una firma personalizada utilizando un lápiz electrónico o simplemente cargar una imagen de tu firma.
La ventaja de las herramientas de firma digital es que son rápidas, seguras y legalesmente vinculantes en muchos países. Además, también suelen ofrecer funciones adicionales como el cifrado de documentos y el seguimiento del historial de firmas.
2. Extensiones de terceros
Otra opción para agilizar el proceso de firma en Excel es utilizar extensiones de terceros. Estas extensiones están diseñadas específicamente para añadir funcionalidades adicionales a programas como Microsoft Excel.
Existen diversas extensiones disponibles en línea que permiten agregar una función de firma directamente en Excel. Algunas de estas extensiones incluso ofrecen características avanzadas, como la verificación de firmas, la marcación de tiempo y el almacenamiento seguro de documentos.
3. Plantillas predefinidas
Si necesitas firmar documentos en Excel de forma recurrente, puedes ahorrar tiempo utilizando plantillas predefinidas. Las plantillas de firma ya contienen los espacios necesarios para colocar tu firma electrónica, y simplemente necesitarás insertarla en el lugar adecuado.
Estas plantillas pueden ser personalizables, lo que te permitirá adaptarlas según tus necesidades específicas. Además, algunas de estas plantillas también incluyen campos adicionales para la fecha, el nombre y otros datos relevantes relacionados con la firma.
4. Automatización con macros
Otra forma de mejorar tu capacidad de firmar documentos en Excel es utilizando macros para automatizar el proceso. Mediante la grabación de una serie de acciones, podrás crear una macro que realice la inserción de la firma automáticamente.
Una vez creada la macro, podrás asignarle un atajo de teclado o un botón en la barra de herramientas de Excel para ejecutarla rápidamente cada vez que necesites firmar un documento. Esto te ahorrará tiempo y esfuerzo, especialmente si tienes que firmar muchos documentos a diario.
5. Capacitación y práctica
Por último, no olvides que la capacitación y la práctica son fundamentales para mejorar tu habilidad para firmar documentos en Excel de manera eficiente. Dedica tiempo a aprender y dominar las diferentes técnicas y herramientas disponibles.
Puedes explorar cursos en línea, tutoriales y guías para familiarizarte con los conceptos básicos y avanzados de la firma en Excel. Además, te recomendamos practicar regularmente para desarrollar fluidez y agilidad al realizar este tipo de tareas.
Existen varias opciones y herramientas adicionales que puedes utilizar para mejorar tu capacidad de firmar documentos en Excel de manera más eficiente. Desde herramientas de firma digital y extensiones de terceros, hasta plantillas predefinidas y automatización con macros, hay muchas formas de agilizar el proceso y ahorrar tiempo en tus trámites.
Recuerda que la práctica y la capacitación son clave para dominar estas técnicas, así que no dudes en explorar y familiarizarte con todas las opciones disponibles. ¡Empieza a firmar documentos en Excel de manera eficiente en solo 5 pasos!
-¿Es posible firmar documentos en Excel desde dispositivos móviles?
¡Claro que es posible! Firmar documentos en Excel desde dispositivos móviles se ha convertido en una realidad gracias a las múltiples herramientas y aplicaciones diseñadas para facilitar este proceso. Con la creciente necesidad de agilizar trámites y reducir el uso de papel, cada vez más personas optan por firmar electrónicamente sus documentos directamente desde su dispositivo móvil.
Antes, el proceso de firmar un documento en Excel implicaba imprimirlo, firmarlo físicamente y luego escanearlo o enviarlo por correo electrónico. Sin embargo, con los avances tecnológicos y las soluciones disponibles actualmente, ya no es necesario llevar a cabo tantos pasos tediosos.
-Pasos para firmar documentos en Excel desde tu dispositivo móvil:
Paso 1:Descarga una aplicación de firma electrónica en tu dispositivo móvil. Existen diversas opciones disponibles en las tiendas de aplicaciones, como DocuSign, Adobe Sign o SignNow. Asegúrate de elegir una aplicación confiable y segura.Paso 2:Abre la aplicación y crea una cuenta. La mayoría de las aplicaciones requerirán que te registres ingresando tu dirección de correo electrónico y estableciendo una contraseña.Paso 3:Importa el documento de Excel que deseas firmar. Puedes hacerlo a través de diferentes métodos, como vinculando tu cuenta de Google Drive o Dropbox, importándolo desde tu dispositivo o incluso tomando una foto del documento físico si es necesario.Paso 4:Una vez que hayas importado el documento, busca la opción para agregar tu firma. La mayoría de las aplicaciones te permitirán elegir entre firmar con tu dedo o stylus directamente en la pantalla, o subir una imagen de tu firma previamente escaneada.Paso 5:Finalmente, guarda el documento firmado y compártelo según sea necesario. Puedes guardarlo en tu dispositivo, enviarlo por correo electrónico, compartirlo a través de plataformas de almacenamiento en la nube o incluso imprimirlo si es necesario tener una copia física.
¡Y eso es todo! En solo cinco sencillos pasos, podrás firmar documentos en Excel desde tu dispositivo móvil sin complicaciones ni la necesidad de utilizar papel. Este método no solo te ahorrará tiempo y esfuerzo, sino que también contribuirá a la preservación del medio ambiente al reducir la cantidad de papel utilizado en trámites y procesos burocráticos.
No te quedes atrás y aprovecha la comodidad y practicidad que brinda la tecnología para facilitar tu vida diaria. ¡Empieza hoy mismo a firmar tus documentos en Excel desde tu dispositivo móvil!
Preguntas frecuentes (FAQ)
1. ¿Es seguro firmar documentos en Excel?
Sí, es seguro firmar documentos en Excel siempre y cuando tomes las precauciones necesarias, como utilizar contraseñas seguras y proteger tu archivo con encriptación.
2. ¿Qué herramientas se necesitan para firmar documentos en Excel?
Para firmar documentos en Excel solo necesitas tener instalada una versión de Microsoft Office que incluya la función de firma digital. No se requiere ningún software adicional.
3. ¿Puedo firmar documentos en Excel desde mi teléfono móvil?
Si tienes instalada la aplicación de Microsoft Excel en tu teléfono móvil, podrás firmar documentos directamente desde allí utilizando las mismas funcionalidades que en la versión de escritorio.
4. ¿Es posible agregar más de una firma en un documento de Excel?
Sí, puedes agregar múltiples firmas en un documento de Excel. Cada firma quedará registrada y se mantendrá visible junto con las demás.
5. ¿Cómo puedo verificar la autenticidad de una firma en un documento de Excel?
Para verificar la autenticidad de una firma en un documento de Excel, puedes hacer clic derecho sobre la firma y seleccionar "Verificar firma". El programa comprobará si la firma es válida y si ha sido alterada después de haber sido firmada.
Deja una respuesta
Entradas relacionadas