¡Aprende cómo eliminar saltos de sección en Word y agiliza tu trabajo de edición!
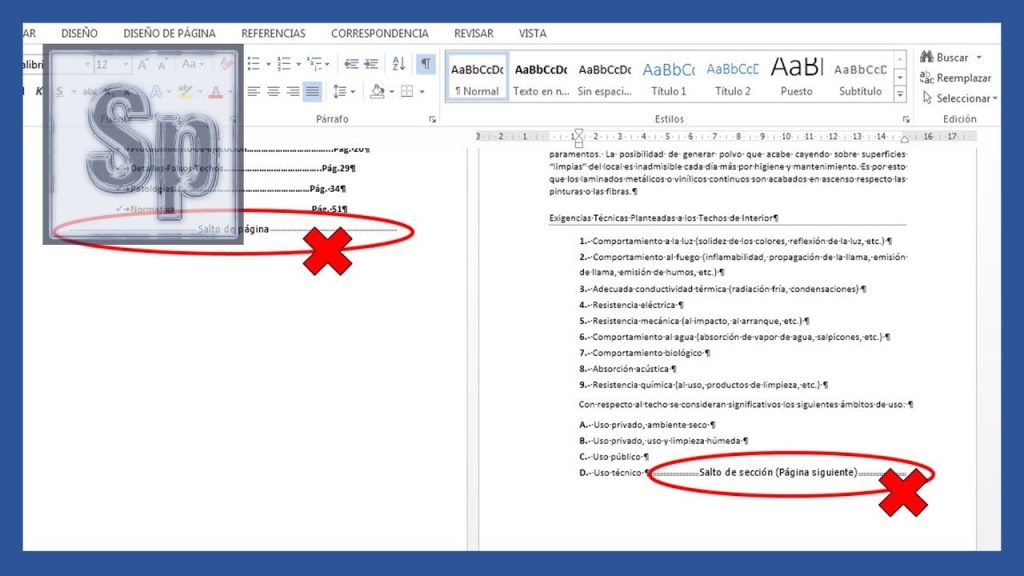
Microsoft Word es una herramienta ampliamente utilizada para crear documentos, ya sea en el ámbito laboral, académico o personal. A lo largo de su uso, es común insertar saltos de sección para dividir y organizar el contenido. Sin embargo, en ciertas ocasiones, estos saltos pueden complicar la tarea de edición y formato del documento. Por eso, es importante saber cómo eliminarlos de manera sencilla y eficiente.
Te mostraremos paso a paso cómo eliminar los saltos de sección en Word, tanto en versiones antiguas como en las más recientes. También te daremos algunos consejos adicionales para facilitar tu trabajo al momento de editar documentos extensos. Sigue leyendo y descubre cómo agilizar tu flujo de trabajo y mejorar la apariencia de tus documentos eliminando esos molestos saltos de sección.
- Qué son los saltos de sección en Word y por qué pueden ser molestos para tu trabajo de edición
- Cuáles son las diferentes formas de eliminar los saltos de sección en Word
- Cómo puedo eliminar un salto de sección manualmente en Word
- Existe alguna forma más rápida de eliminar múltiples saltos de sección en un documento de Word
- Qué sucede si elimino accidentalmente un salto de sección importante en mi documento de Word
- Cómo evitar que se inserten saltos de sección innecesarios mientras estoy editando en Word
- Qué otros consejos o trucos puedo utilizar para agilizar mi trabajo de edición en Word
-
Preguntas frecuentes (FAQ)
- 1. ¿Cómo puedo eliminar los saltos de sección en Word?
- 2. ¿Qué ocurre si elimino un salto de sección en Word por error?
- 3. ¿Cómo puedo identificar los saltos de sección en Word?
- 4. ¿Puedo agregar nuevos saltos de sección en Word?
- 5. ¿Cómo afectan los saltos de sección al formato del documento en Word?
Qué son los saltos de sección en Word y por qué pueden ser molestos para tu trabajo de edición
Los saltos de sección en Word son elementos que se utilizan para dividir y organizar el contenido en diferentes partes dentro de un documento. Pueden ser útiles cuando deseas aplicar distintas configuraciones de formato, como márgenes o número de columnas, en diferentes secciones del documento. Sin embargo, en ocasiones estos saltos pueden resultar molestos para el trabajo de edición.
Cuando tienes muchos saltos de sección en un documento, puede resultar confuso y dificultoso realizar cambios o modificaciones ya que cada sección puede tener requisitos de formato específicos. Además, los saltos de sección también pueden causar problemas al intentar mover o copiar contenido, ya que afectan la manera en que el texto se distribuye en las páginas.
En situaciones donde necesites hacer cambios generales en tu documento, como modificar el formato del texto o añadir encabezados y pies de página, los saltos de sección pueden generar demoras innecesarias y complicar el proceso de edición. Por eso, es importante saber cómo eliminarlos cuando sea necesario.
Cómo eliminar saltos de sección en Word
Eliminar un salto de sección en Word es un proceso sencillo, pero es importante tener en cuenta que al eliminar un salto de sección, también se eliminarán todas las configuraciones de formato específicas asociadas a esa sección.
- Abre el documento de Word que contiene los saltos de sección que deseas eliminar.
- Ve a la pestaña "Diseño de página" en la cinta de opciones de Word.
- En el grupo "Configurar página", haz clic en el botón "Saltos" para abrir el menú desplegable.
- En el menú desplegable, selecciona la opción "Saltos de sección".
- Aparecerá una lista con los diferentes saltos de sección que están presentes en el documento. Haz clic derecho sobre el salto de sección que deseas eliminar.
- En el menú contextual que se despliega, haz clic en la opción "Eliminar".
- Repite los pasos 5 y 6 hasta haber eliminado todos los saltos de sección que desees.
Una vez que hayas eliminado los saltos de sección, el documento volverá a tener un formato uniforme y podrás realizar cambios y modificaciones con mayor facilidad.
Es importante recordar que si necesitas aplicar diferentes configuraciones de formato en distintas partes del documento, deberás utilizar otros elementos como estilos de párrafo o secciones independientes en lugar de saltos de sección.
Conocer cómo eliminar los saltos de sección en Word es fundamental para agilizar tu trabajo de edición y garantizar que tus documentos se vean y se editen de la manera deseada.
Cuáles son las diferentes formas de eliminar los saltos de sección en Word
Word es una herramienta muy utilizada para la edición y creación de documentos. Uno de los problemas comunes que podemos enfrentar al trabajar en Word son los saltos de sección. Estos saltos pueden causar dificultades a la hora de editar o maquetar el texto, especialmente cuando queremos mantener un flujo continuo en nuestro documento.
Afortunadamente, Word nos ofrece varias formas de eliminar estos saltos de sección y agilizar nuestro trabajo de edición. A continuación, te mostraré algunas de las opciones disponibles:
1. Eliminar saltos de sección utilizando la opción "Eliminar"
Una forma sencilla de eliminar los saltos de sección es utilizando la opción "Eliminar" que nos proporciona Word. Para hacerlo, simplemente selecciona la sección que contiene el salto, ve al menú "Diseño de página" y haz clic en la opción "Eliminar". Esto eliminará el salto de sección y fusionará el contenido de ambas secciones en una sola.
2. Utilizar la función "Buscar y reemplazar"
Otra forma eficiente de eliminar los saltos de sección en Word es utilizando la función "Buscar y reemplazar". Esta opción nos permite buscar un salto de sección específico y reemplazarlo por un espacio en blanco o cualquier otro carácter. Para utilizar esta función, sigue estos pasos:
- Ve al menú "Inicio" y haz clic en la opción "Buscar" o utiliza el atajo de teclado Ctrl + F.
- En la ventana de búsqueda, haz clic en la pestaña "Reemplazar".
- En el campo "Buscar", introduce "^b" (sin comillas) para buscar los saltos de sección.
- En el campo "Reemplazar", deja el espacio en blanco si deseas eliminar el salto de sección o ingresa el carácter que desees utilizar como reemplazo.
- Haz clic en "Reemplazar todo" para eliminar todos los saltos de sección en el documento.
La función "Buscar y reemplazar" es especialmente útil cuando queremos eliminar múltiples saltos de sección en un solo paso, ahorrando tiempo y esfuerzo en la edición manual.
3. Utilizar el modo de edición de diseño de página
Otra opción para eliminar los saltos de sección en Word es utilizando el modo de edición de diseño de página. Este modo nos permite ver y manipular los elementos de diseño del documento, incluyendo los saltos de sección. Para activar el modo de edición de diseño de página, sigue los siguientes pasos:
- Haz clic en la pestaña "Diseño" en la barra de herramientas de Word.
- En el grupo "Ver", haz clic en el icono "Diseño de página".
Una vez activado el modo de edición de diseño de página, podrás visualizar los saltos de sección en forma de líneas discontinuas y eliminarlos simplemente seleccionándolos y presionando la tecla "Delete" en tu teclado.
Ahora que conoces estas diferentes formas de eliminar los saltos de sección en Word, podrás agilizar tu trabajo de edición y mejorar la presentación de tus documentos. ¡No pierdas más tiempo lidiando con saltos de sección innecesarios y aprovecha al máximo las funciones que Word tiene para ofrecerte!
Cómo puedo eliminar un salto de sección manualmente en Word
Eliminar un salto de sección manualmente en Word puede ser una tarea sencilla si conoces los pasos adecuados. Los saltos de sección son utilizados para dividir el contenido de un documento en diferentes secciones, como por ejemplo, para tener una sección con formato diferente o para separar distintas partes del documento. Sin embargo, en ocasiones puede ser necesario eliminar un salto de sección debido a cambios en la estructura del documento o simplemente porque ya no es necesario.
Para eliminar un salto de sección manualmente en Word, sigue estos pasos:
- Abre el documento de Word que contiene el salto de sección que deseas eliminar.
- Ubica el cursor del mouse al final de la sección anterior al salto de sección.
- Haz clic en la pestaña "Diseño de página" en la barra de herramientas de Word. Esta pestaña se encuentra en la parte superior de la pantalla y suele estar junto a otras pestañas como "Inicio", "Insertar" y "Referencias".
- Dentro de la pestaña "Diseño de página", busca el grupo de opciones llamado "Configuración de página" y haz clic en el botón "Saltos". Esto abrirá un menú desplegable con diferentes tipos de saltos de página disponibles.
- En el menú desplegable, desplázate hacia abajo hasta encontrar la opción "Continuo". Haz clic en ella para seleccionarla.
- A continuación, verás que el salto de sección desaparece y el contenido de la siguiente sección se une con el contenido anterior.
- Finalmente, guarda los cambios en tu documento de Word para asegurarte de que se haya eliminado correctamente el salto de sección.
Es importante tener en cuenta que al eliminar un salto de sección, es posible que se produzcan cambios en la estructura y el formato del documento. Por lo tanto, es recomendable revisar todo el documento después de eliminar un salto de sección para asegurarte de que no se hayan introducido alteraciones no deseadas.
Ahora que sabes cómo eliminar un salto de sección manualmente en Word, podrás agilizar tu trabajo de edición y mantener un documento más organizado. Recuerda siempre guardar los cambios realizados en tu documento y hacer copias de seguridad periódicas para evitar la pérdida de información.
Existe alguna forma más rápida de eliminar múltiples saltos de sección en un documento de Word
Sabemos lo frustrante que puede ser eliminar manualmente los saltos de sección en un documento de Word, especialmente cuando tienes varios de ellos dispersos por todo el texto. Afortunadamente, existe una forma más rápida y eficiente de hacerlo y agilizar tu trabajo de edición.
Antes de sumergirnos en el proceso de eliminación de los saltos de sección, es importante comprender qué son y por qué se utilizan en primer lugar. Los saltos de sección se insertan en un documento de Word para separar o dividir diferentes partes del contenido. Pueden utilizarse para cambiar la orientación de página, el número de columnas, la numeración de páginas o simplemente para marcar el inicio de una nueva sección dentro del documento.
Aunque los saltos de sección son útiles en muchas situaciones, a veces pueden causar problemas de formato o dificultar la edición del documento. Es por eso que saber cómo eliminarlos rápidamente puede ahorrarte tiempo y esfuerzo.
Eliminar saltos de sección uno por uno
Si solo tienes unos pocos saltos de sección en tu documento y prefieres eliminarlos uno por uno, puedes seguir estos pasos:
- Abre tu documento de Word.
- Ve a la página donde está ubicado el salto de sección que deseas eliminar.
- Haz clic en la pestaña "Diseño de página" en la cinta de opciones de Word.
- En el grupo "Configurar página", haz clic en el botón "Saltos".
- Selecciona "Eliminar salto de sección" en el menú desplegable.
- El salto de sección seleccionado se eliminará y el contenido de las secciones se unificará.
- Repite los pasos anteriores para cada salto de sección adicional que desees eliminar.
Si tienes muchos saltos de sección en tu documento, eliminarlos uno por uno puede resultar tedioso y llevar mucho tiempo. Afortunadamente, existe una forma más rápida de hacerlo utilizando la función "Buscar y reemplazar".
Eliminar múltiples saltos de sección mediante "Buscar y reemplazar"
La función "Buscar y reemplazar" es una herramienta poderosa que te permite buscar un texto específico en tu documento y reemplazarlo por otro texto. En este caso, vamos a utilizarla para buscar y eliminar los saltos de sección.
- Abre tu documento de Word.
- Haz clic en la pestaña "Inicio" en la cinta de opciones de Word.
- En el grupo "Edición", haz clic en el botón "Reemplazar" o presiona Ctrl + H en tu teclado.
- Se abrirá el cuadro de diálogo "Buscar y reemplazar".
- En el campo "Buscar", ingresa "^b^b" (sin comillas).
- En el campo "Reemplazar", deja en blanco.
- Haz clic en el botón "Reemplazar todo".
- Word buscará todas las instancias de dos saltos de sección seguidos y los eliminará del documento.
Cuando el proceso de "Buscar y reemplazar" finalice, todos los saltos de sección consecutivos en tu documento habrán sido eliminados. Esto te permitirá tener un documento sin saltos innecesarios y facilitará la edición y el formato.
Esperamos que este artículo te haya ayudado a aprender cómo eliminar rápidamente los saltos de sección en Word y agilizar tu trabajo de edición. Recuerda utilizar estas técnicas cuando necesites limpiar o modificar documentos con múltiples saltos de sección. ¡Sigue mejorando tus habilidades en Word y lleva tu productividad al siguiente nivel!
Qué sucede si elimino accidentalmente un salto de sección importante en mi documento de Word
Eliminar accidentalmente un salto de sección importante en tu documento de Word puede causar varios problemas y afectar negativamente tu trabajo de edición. Los saltos de sección se utilizan para separar diferentes partes de un documento, como encabezados, pies de página, orientación de página, columnas, entre otros elementos.
Cuando un salto de sección es eliminado por error, puedes encontrarte con cambios inesperados en la estructura y el formato del documento. Esto significa que los encabezados y pies de página pueden moverse fuera de lugar, las páginas pueden cambiar su orientación o incluso puedes terminar con columnas desordenadas.
También puede haber un impacto en la numeración de las páginas y en la tabla de contenido si se elimina un salto de sección que estaba diseñado específicamente para esos fines. Además, si estás trabajando en un proyecto colaborativo, podrías comprometer la coherencia y consistencia del documento al eliminar un salto de sección que otros colaboradores esperaban encontrar.
Cómo recuperar un salto de sección eliminado en Word
Si te das cuenta de que has eliminado accidentalmente un salto de sección importante en tu documento de Word, no entres en pánico. Con las herramientas adecuadas, es posible recuperar el salto de sección eliminado y solucionar los problemas asociados a ello.
Aquí tienes algunos pasos que puedes seguir:
- Revisa el historial de cambios: Si estás utilizando la función "Control de cambios" en Word, puedes revisar el historial de cambios y encontrar la versión anterior del documento que aún tenía el salto de sección. Esto te permitirá restaurar el documento a una versión anterior y conservar el salto de sección.
- Desplazarse por el historial de versiones: En caso de que no estés utilizando el control de cambios, pero tienes varias versiones del documento guardadas en tu computadora, puedes abrir las diferentes versiones y buscar la que aún tenga el salto de sección intacto. Guarda esa versión como un nuevo archivo y úsalo como base para continuar tu trabajo de edición.
- Utiliza la función "Deshacer": Si acabas de eliminar el salto de sección y aún no has guardado el documento, puedes utilizar la función "Deshacer" para deshacer la acción y recuperar el salto de sección. Puedes hacerlo presionando "Ctrl + Z" en tu teclado o yendo al menú "Editar" y seleccionando la opción "Deshacer".
- Recrear el salto de sección: Si ninguna de las opciones anteriores es posible, deberás recrear el salto de sección desde cero. Puedes hacerlo siguiendo estos pasos:
- Coloca el cursor en el lugar donde quieres insertar el nuevo salto de sección.
- Ve a la pestaña "Diseño de página" en la barra de herramientas de Word.
- Haz clic en el botón "Saltos" y selecciona el tipo de salto de sección que deseas insertar (por ejemplo, "Próxima página", "Continua" u "Orientación de página").
- Asegúrate de revisar los ajustes después de insertar el nuevo salto de sección para garantizar que todo esté configurado como lo necesitas.
Recuerda siempre hacer copias de seguridad de tus documentos importantes y tener precaución al realizar cambios en ellos. De esta manera, podrás evitar problemas y ahorrar tiempo y esfuerzo en futuras ediciones.
Cómo evitar que se inserten saltos de sección innecesarios mientras estoy editando en Word
Uno de los problemas más comunes que enfrentamos al editar documentos en Word son los saltos de sección innecesarios. Estos saltos, aunque pueden parecer inofensivos a simple vista, pueden ser una verdadera molestia cuando intentamos dar formato o realizar cambios en nuestro documento.
Los saltos de sección se insertan automáticamente por Word en determinadas situaciones, como al cambiar la orientación de la página, al aplicar diferentes encabezados y pies de página, o al dividir el documento en columnas. Si no nos damos cuenta de su presencia, podemos terminar con un número excesivo de saltos de sección, lo cual puede hacer que nuestro documento sea difícil de manejar y editar.
Motivos para eliminar saltos de sección innecesarios
Hay varias razones por las cuales deberíamos evitar tener saltos de sección innecesarios en nuestros documentos:
- Agilidad en la edición: Los saltos de sección adicionales pueden dificultar el desplazamiento y la navegación por el documento, ralentizando nuestra velocidad de edición y aumentando la posibilidad de cometer errores.
- Consistencia del formato: Al tener múltiples saltos de sección en lugares no deseados, corremos el riesgo de que la apariencia de nuestro documento no sea uniforme. Esto puede afectar negativamente la presentación final del documento, especialmente si estamos trabajando en un proyecto importante o profesional.
- Facilidad de lectura: Los saltos de sección innecesarios pueden interrumpir la coherencia y fluidez de nuestro texto, lo que dificulta la lectura y comprensión del mismo.
Cómo eliminar los saltos de sección innecesarios en Word
Afortunadamente, Word nos ofrece diferentes métodos para eliminar los saltos de sección innecesarios y mantener nuestro documento limpio y bien estructurado. A continuación, te mostraré algunos trucos y consejos útiles:
Revisa el diseño del documento:Antes de comenzar a editar, es recomendable revisar el diseño del documento en busca de saltos de sección indeseados. Para hacerlo, selecciona la pestaña "Diseño de página" en la cinta de opciones de Word y haz clic en "Saltos". Aquí podrás ver y eliminar cualquier salto de sección no deseado.Utiliza combinaciones de teclas:Word ofrece varias combinaciones de teclas que te permiten eliminar rápidamente los saltos de sección innecesarios. Por ejemplo, puedes presionar "Ctrl + Shift + Enter" para eliminar un salto de sección manual o "Ctrl + Shift + N" para eliminar todos los saltos de sección en un documento.Utiliza la función de búsqueda y reemplazo:Otra opción es utilizar la función de búsqueda y reemplazo de Word para encontrar y eliminar los saltos de sección. Simplemente presiona "Ctrl + H" para abrir el cuadro de diálogo de búsqueda y reemplazo, ingresa "^b" en el campo de búsqueda y deja el campo de reemplazo vacío. Luego, haz clic en "Reemplazar todo" para eliminar todos los saltos de sección del documento.
Recuerda que es importante tener precaución al eliminar los saltos de sección, ya que algunos pueden ser necesarios para el formato correcto del documento. Siempre revisa cuidadosamente los cambios antes de guardar y cerrar tu documento.
Eliminar los saltos de sección innecesarios en Word puede mejorar significativamente nuestra experiencia de edición, agilizar nuestro trabajo y asegurar la consistencia en el formato de nuestros documentos. Con los consejos y trucos mencionados anteriormente, podrás mantener tus documentos limpios y bien estructurados, sin la presencia de saltos de sección no deseados.
Qué otros consejos o trucos puedo utilizar para agilizar mi trabajo de edición en Word
En el mundo de la edición de documentos en Word, existen muchos consejos y trucos que pueden ayudarte a agilizar tu trabajo. Además de aprender cómo eliminar saltos de sección, aquí te ofrecemos algunos otros consejos útiles para mejorar tu eficiencia mientras editas en Word.
1. Atajos de teclado
Utilizar atajos de teclado es una excelente manera de aumentar tu velocidad y productividad al editar documentos en Word. En lugar de buscar opciones específicas en los menús, simplemente presiona combinaciones de teclas para realizar acciones rápidamente. Por ejemplo, Ctrl + C para copiar, Ctrl + V para pegar o Ctrl + Z para deshacer. Aprender estos atajos te ahorrará tiempo y te permitirá trabajar de manera más fluida.
2. Personaliza tu cinta de opciones
Word ofrece la opción de personalizar la cinta de opciones según tus necesidades y preferencias. Puedes agregar los comandos que más utilizas en un solo lugar para acceder a ellos de manera rápida y sencilla. Para personalizar la cinta de opciones, haz clic derecho en ella y selecciona "Personalizar la cinta de opciones". A partir de ahí, puedes añadir o quitar herramientas y comandos según tus necesidades.
3. Utiliza las herramientas automáticas de formato
Word cuenta con herramientas automáticas de formato que pueden ahorrarte tiempo al editar documentos. Estas herramientas incluyen la corrección automática, que corrige automáticamente errores comunes de escritura, y el autocompletado, que sugiere palabras o frases mientras escribes. Estas funciones son especialmente útiles si trabajas con terminología técnica o repetitiva.
4. Utiliza estilos y formatos predefinidos
Los estilos y formatos predefinidos de Word pueden ayudarte a aplicar rápidamente un formato consistente en todo tu documento. Puedes definir tus propios estilos para títulos, subtítulos, párrafos, etc., y luego aplicarlos con solo unos pocos clics. Esto te ahorrará tiempo y garantizará que tu documento se vea profesional y coherente.
5. Utiliza la función "Buscar y reemplazar"
La función "Buscar y reemplazar" de Word es una herramienta poderosa que puedes utilizar para buscar rápidamente palabras o frases específicas en tu documento y reemplazarlas por otras. Además de ahorrar tiempo al buscar manualmente cada instancia, también puedes utilizar opciones avanzadas para personalizar tu búsqueda, como el uso de comodines o la búsqueda de formato específico.
6. Organiza tu contenido con tablas y columnas
Si tu documento contiene una gran cantidad de información, organizarla con tablas y columnas puede facilitar la lectura y la edición. Las tablas son excelentes para mostrar datos estructurados, mientras que las columnas son útiles para dividir el contenido en secciones más pequeñas. Ambas opciones te permiten manipular fácilmente el diseño y la organización de tu contenido.
7. Guarda tus documentos con frecuencia
Uno de los consejos más básicos pero importantes es guardar tus documentos con frecuencia. Incluso en la era digital, nunca se sabe cuándo puede ocurrir un fallo técnico o inesperado. Guardar periódicamente tu trabajo garantizará que no pierdas ninguna de las ediciones realizadas y te ahorrará tiempo y frustración.
Eliminar saltos de sección es solo una de las muchas formas de agilizar tu trabajo de edición en Word. Aprovecha los atajos de teclado, personaliza la cinta de opciones, utiliza las herramientas automáticas de formato, aprovecha los estilos y formatos predefinidos, utiliza la función "Buscar y reemplazar", organiza tu contenido con tablas y columnas, y guarda tus documentos con frecuencia. Con estos consejos y trucos, podrás trabajar de manera más eficiente y productiva en Word.
Preguntas frecuentes (FAQ)
1. ¿Cómo puedo eliminar los saltos de sección en Word?
Para eliminar los saltos de sección en Word, debes colocar el cursor justo antes del salto y presionar la tecla "Suprimir" en tu teclado.
2. ¿Qué ocurre si elimino un salto de sección en Word por error?
Si eliminas un salto de sección en Word por error, podrías alterar el formato y la estructura del documento. Es importante tener cuidado al realizar esta acción y guardar una copia de seguridad del archivo antes de hacer cambios.
3. ¿Cómo puedo identificar los saltos de sección en Word?
Para identificar los saltos de sección en Word, puedes ir a la pestaña "Diseño de página" y seleccionar la opción "Ver saltos de sección". Esto mostrará los saltos de sección como líneas discontinuas en el documento.
4. ¿Puedo agregar nuevos saltos de sección en Word?
Sí, puedes agregar nuevos saltos de sección en Word para dividir y organizar tu documento. Para hacerlo, ve a la pestaña "Diseño de página", selecciona la opción "Salto de página" y elige el tipo de salto que deseas insertar.
5. ¿Cómo afectan los saltos de sección al formato del documento en Word?
Los saltos de sección en Word pueden afectar el formato del documento ya que permiten aplicar distintas configuraciones de diseño, encabezado, pie de página, orientación de página, entre otros, en diferentes secciones del documento. Al eliminar o mover un salto de sección, es importante considerar cómo esto afectará el formato global del documento.
Deja una respuesta
Entradas relacionadas