¡Aprende cómo duplicar una diapositiva en Power Point de forma rápida y sencilla!
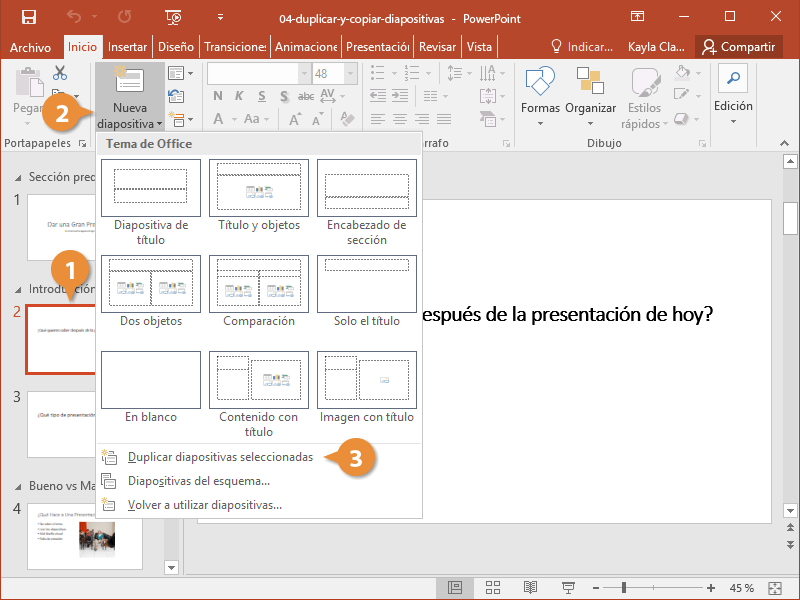
Power Point es una herramienta muy útil y popular para crear presentaciones visuales. A menudo necesitamos duplicar diapositivas en nuestras presentaciones para ahorrar tiempo y mantener un formato consistente. Afortunadamente, duplicar una diapositiva en Power Point es una tarea muy sencilla.
Te mostraré paso a paso cómo duplicar una diapositiva en Power Point de forma rápida y sencilla. Veremos diferentes métodos que puedes utilizar para lograr esto, ya sea copiando y pegando la diapositiva o utilizando las opciones incorporadas en Power Point para duplicarla. Con esta información, podrás duplicar tus diapositivas de manera eficiente y efectiva, para así mejorar tus presentaciones y captar la atención del público.
- Cómo duplicar una diapositiva en PowerPoint
- Cuál es el atajo de teclado para duplicar una diapositiva en PowerPoint
- Hay alguna opción específica para duplicar una diapositiva en PowerPoint
- Cuáles son los beneficios de duplicar una diapositiva en PowerPoint
- En qué situaciones sería útil duplicar una diapositiva en PowerPoint
- Es posible editar el contenido de la diapositiva duplicada después de duplicarla en PowerPoint
- Se mantienen las transiciones y animaciones al duplicar una diapositiva en PowerPoint
- Qué precauciones se deben tomar al duplicar una diapositiva en PowerPoint
- Existen alternativas a la duplicación de diapositivas en PowerPoint
- Cómo puedo organizar las diapositivas duplicadas en PowerPoint
-
Preguntas frecuentes (FAQ)
- 1. ¿Cómo duplicar una diapositiva en Power Point?
- 2. ¿Puedo duplicar varias diapositivas al mismo tiempo?
- 3. ¿Existe algún atajo de teclado para duplicar diapositivas en Power Point?
- 4. ¿Se pueden duplicar diapositivas en diferentes partes de la presentación?
- 5. Si duplico una diapositiva, ¿se mantiene el contenido original?
Cómo duplicar una diapositiva en PowerPoint
PowerPoint es una herramienta muy popular para crear presentaciones visuales impactantes. A veces, cuando estás creando una presentación, es posible que desees duplicar una diapositiva para ahorrar tiempo o repetir un diseño específico en varias diapositivas. Afortunadamente, duplicar una diapositiva en PowerPoint es una tarea sencilla y rápida.
¿Por qué duplicar una diapositiva?
Existen diversas razones por las que podrías querer duplicar una diapositiva en PowerPoint. Por ejemplo, si has creado una diapositiva con un diseño especial y deseas replicarlo en otra parte de tu presentación, duplicar la diapositiva te permitirá mantener el mismo diseño sin tener que crearlo nuevamente desde cero. También puede ser útil duplicar una diapositiva si deseas hacer pequeñas modificaciones en un diseño existente sin alterar el original.
Pasos para duplicar una diapositiva en PowerPoint
Duplicar una diapositiva en PowerPoint no requiere conocimientos técnicos avanzados. Sigue estos simples pasos para lograrlo:
- Abre tu presentación de PowerPoint y dirígete a la vista normal o de diapositivas.
- Localiza la diapositiva que deseas duplicar en el panel de vistas o en el área de miniaturas de diapositivas.
- Haz clic derecho en la diapositiva que deseas duplicar para abrir el menú contextual.
- En el menú desplegable, selecciona la opción "Duplicar diapositiva".
- ¡Listo! Ahora tendrás una copia exacta de la diapositiva original justo después de ella.
También es importante destacar que puedes duplicar más de una diapositiva a la vez. Para hacerlo, simplemente mantén presionada la tecla "Ctrl" en tu teclado y selecciona las diapositivas que deseas duplicar. Luego, sigue los mismos pasos mencionados anteriormente.
Personalizando la diapositiva duplicada
Una vez que hayas duplicado una diapositiva en PowerPoint, puedes personalizarla según tus necesidades. Puedes cambiar el contenido de texto, agregar o eliminar elementos gráficos, modificar el diseño y ajustar cualquier otra configuración que desees.
Recuerda que la diapositiva duplicada tendrá la misma estructura y diseño que la diapositiva original, lo que te ahorrará tiempo al no tener que recrear todo desde cero. Sin embargo, debes asegurarte de verificar si hay elementos específicos que requieren modificaciones para adaptarse a tu nueva diapositiva.
Ahora que sabes cómo duplicar una diapositiva en PowerPoint, puedes aprovechar esta función para mejorar tu flujo de trabajo y crear presentaciones impresionantes de manera más eficiente. ¡Expresa tu creatividad y captura la atención de tu audiencia con diapositivas impactantes!
Cuál es el atajo de teclado para duplicar una diapositiva en PowerPoint
Duplicar una diapositiva en PowerPoint puede ser una tarea sencilla si conoces el atajo de teclado adecuado. Afortunadamente, Microsoft ha incluido una función muy útil que te permite duplicar una diapositiva con solo presionar unas teclas.
El atajo de teclado que necesitas recordar para duplicar una diapositiva en PowerPoint es Ctrl + D. Con este sencillo atajo, podrás ahorrar tiempo y esfuerzo al crear presentaciones impactantes y profesionales.
¿Por qué duplicar una diapositiva en PowerPoint?
Puedes preguntarte por qué sería necesario duplicar una diapositiva en PowerPoint en primer lugar. La respuesta es simple: la duplicación te brinda flexibilidad y eficiencia en el proceso de creación de presentaciones.
Al duplicar una diapositiva, conservas todo el contenido y diseño original, lo que te permite hacer cambios específicos en la nueva diapositiva sin alterar la original. Esto puede ser especialmente útil cuando deseas repetir un diseño o estructura de diapositiva en varias partes de tu presentación sin tener que recrearlo desde cero una y otra vez.
Además, duplicar una diapositiva puede ayudarte a organizar mejor tus ideas y reorganizar el flujo de tus diapositivas sin tener que copiar y pegar manualmente cada elemento.
Cómo duplicar una diapositiva en PowerPoint usando el atajo de teclado
Una vez que hayas abierto tu presentación en PowerPoint y seleccionado la diapositiva que deseas duplicar, simplemente sigue estos pasos:
- Presiona y mantén presionada la tecla Ctrl en tu teclado.
- Mientras mantienes presionada la tecla Ctrl, presiona también la letra D.
Verás que se crea una nueva diapositiva idéntica a la original justo después de la diapositiva seleccionada. Ahora puedes realizar los cambios necesarios en esta nueva diapositiva sin afectar el contenido original.
También puedes utilizar este atajo de teclado para duplicar múltiples diapositivas a la vez. Simplemente selecciona las diapositivas que deseas duplicar antes de usar el atajo Ctrl + D. Esto te ahorrará aún más tiempo al crear presentaciones complejas o extensas.
Si prefieres duplicar una diapositiva utilizando los comandos del menú en lugar del atajo de teclado, también hay una opción disponible. Simplemente ve a la pestaña "Inicio" en la cinta de opciones de PowerPoint, haz clic derecho en la diapositiva que deseas duplicar y selecciona la opción "Duplicar diapositiva".
Ahora que conoces el atajo de teclado para duplicar una diapositiva en PowerPoint, podrás trabajar de manera más eficiente y rápida al crear tus próximas presentaciones. No dudes en aprovechar esta funcionalidad para maximizar tu productividad y lograr resultados profesionales en menos tiempo.
Hay alguna opción específica para duplicar una diapositiva en PowerPoint
Si estás buscando una forma rápida y sencilla de duplicar una diapositiva en Power Point, estás en el lugar indicado. En esta guía te mostraremos una opción específica que te permitirá hacerlo de manera eficiente.
PowerPoint es una herramienta ampliamente utilizada para crear presentaciones profesionales o académicas. A veces, puede que necesites duplicar una diapositiva existente para ahorrar tiempo y esfuerzo al ajustar su contenido o diseñar. Afortunadamente, PowerPoint cuenta con una opción dedicada para realizar esta tarea de manera fácil y rápida.
Pasos para duplicar una diapositiva en PowerPoint
Para duplicar una diapositiva en PowerPoint, sigue estos pasos sencillos:
- Abre la presentación de PowerPoint donde se encuentra la diapositiva que deseas duplicar.
- Selecciona la miniatura de la diapositiva en el panel de navegación izquierdo.
- Haz clic derecho sobre la diapositiva seleccionada para abrir el menú contextual.
- En el menú contextual, desplázate hacia abajo y selecciona la opción "Duplicar diapositiva".
Una vez que hayas seguido estos pasos, se creará automáticamente una copia idéntica de la diapositiva seleccionada en la posición inmediatamente después de la diapositiva original en tu presentación de PowerPoint. La nueva diapositiva tendrá el mismo contenido y diseño que la original, lo que te permitirá realizar cambios sin afectar la diapositiva original.
Es importante destacar que la opción "Duplicar diapositiva" es una excelente manera de ahorrar tiempo al crear presentaciones de PowerPoint. Puedes utilizarla para duplicar diapositivas completas o incluso partes específicas de una diapositiva, como elementos gráficos o tablas.
Potencia tus presentaciones con la duplicación de diapositivas en PowerPoint
La duplicación de diapositivas en Power Point es una característica muy útil y poderosa que te permite agilizar tu flujo de trabajo al crear o editar presentaciones. Al aprovechar esta opción, puedes duplicar rápidamente diapositivas existentes y realizar cambios personalizados sin tener que empezar desde cero.
No solo te ahorrará tiempo, sino que también te permitirá mantener un diseño coherente en toda tu presentación al usar el mismo estilo y formato en las diapositivas duplicadas.
Ahora que conoces esta opción específica de duplicación de diapositivas en PowerPoint, no dudes en utilizarla en tus futuras presentaciones. Verás cómo mejora tu eficiencia y facilita el proceso de edición de tus diapositivas. ¡Saca el máximo provecho de esta función y crea presentaciones profesionales de forma rápida y sencilla!
Cuáles son los beneficios de duplicar una diapositiva en PowerPoint
Duplicar una diapositiva en PowerPoint puede ser una herramienta muy útil cuando se trata de crear presentaciones efectivas y eficientes. Los beneficios de duplicar una diapositiva son diversos, y pueden ayudarte a ahorrar tiempo, mejorar la coherencia de tu presentación y facilitar la organización de tus ideas.
En primer lugar, duplicar una diapositiva te permite ahorrar tiempo al evitar tener que crear desde cero una nueva diapositiva con contenido similar. Si tienes una diapositiva que ya está diseñada y formateada de manera efectiva, duplicarla te permitirá reutilizar ese diseño y ahorrar tiempo valioso en el proceso de creación de tu presentación.
Además, duplicar una diapositiva es especialmente beneficioso cuando estás trabajando en una presentación con un diseño coherente. Si tienes un tema o esquema de diseño establecido para tu presentación, duplicar diapositivas te permitirá mantener la consistencia visual a lo largo de toda la presentación.
Otro beneficio de duplicar diapositivas es que facilita la organización de tus ideas. Puedes utilizar la duplicación de diapositivas para crear variaciones de una misma idea o concepto, explorando diferentes enfoques o niveles de detalle en tu presentación. Esto te dará la flexibilidad necesaria para adaptar tu mensaje a distintos públicos o situaciones.
Duplicar una diapositiva en PowerPoint ofrece múltiples beneficios: ahorro de tiempo, mejora de la coherencia visual y facilidad en la organización de las ideas. Aprovecha esta función para agilizar tus presentaciones y crear contenido de calidad de manera eficiente.
En qué situaciones sería útil duplicar una diapositiva en PowerPoint
Duplicar una diapositiva en PowerPoint puede ser útil en varias situaciones. Aquí te mostramos algunas de ellas:
1. Creación de plantillas personalizadas
Cuando estás creando una presentación que seguirá un formato específico, duplicar una diapositiva puede ahorrarte mucho tiempo y esfuerzo. Puedes diseñar una diapositiva con el formato deseado y luego duplicarla para crear todas las diapositivas que necesites con ese mismo estilo.
2. Realización de cambios en una diapositiva sin afectar el resto de la presentación
Si tienes una diapositiva compleja con muchos elementos y quieres realizar algunos cambios en ella sin alterar las demás diapositivas, duplicarla es una gran opción. De esta manera, puedes experimentar con diferentes diseños o añadir nueva información sin preocuparte por afectar el resto de la presentación.
3. Traducción de una diapositiva a otro idioma
Si necesitas presentar tu trabajo en diferentes idiomas, duplicar una diapositiva y luego traducir el contenido puede ser muy eficiente. En lugar de empezar desde cero, simplemente duplicas la diapositiva original y haces las modificaciones necesarias en el texto para adaptarlo al idioma deseado.
4. Respaldo de una diapositiva importante
Tienes una diapositiva que consideras crucial para tu presentación y no quieres correr el riesgo de perderla o dañarla accidentalmente. Duplicarla te permite tener una copia de seguridad rápida y sencilla. Si algo le sucede a la diapositiva original, siempre tendrás la duplicada para reemplazarla.
Ahora que conoces algunas de las situaciones en las que duplicar una diapositiva en PowerPoint puede ser útil, es momento de aprender cómo hacerlo de forma rápida y sencilla.
Es posible editar el contenido de la diapositiva duplicada después de duplicarla en PowerPoint
Duplicar una diapositiva en PowerPoint es una tarea común cuando necesitas crear múltiples diapositivas con información similar o compartir una diapositiva entre diferentes presentaciones. La buena noticia es que duplicar una diapositiva en PowerPoint es rápido y sencillo, y además puedes editar fácilmente el contenido de la diapositiva duplicada después de haberla duplicado.
Para duplicar una diapositiva en PowerPoint, simplemente sigue estos pasos:
- Abre tu presentación de PowerPoint y selecciona la diapositiva que deseas duplicar.
- En la pestaña "Inicio", haz clic en el botón "Duplicar diapositiva" ubicado en el grupo de comandos "Diapositivas".
- Ahora tendrás una copia exacta de la diapositiva original justo después de la diapositiva original en el panel de diapositivas.
- Puedes arrastrar y soltar la diapositiva duplicada en cualquier lugar que desees dentro de la presentación.
Una vez que has duplicado la diapositiva, puedes editar el contenido de la diapositiva duplicada como lo harías con cualquier otra diapositiva. Por ejemplo, puedes cambiar el texto, las imágenes, los gráficos, los colores u otros elementos visuales de la diapositiva según tus necesidades.
También es importante tener en cuenta que cualquier cambio realizado en la diapositiva original no afectará a la diapositiva duplicada, ya que son dos diapositivas independientes. Esto te permite personalizar el contenido de cada diapositiva según tus preferencias sin afectar a otras diapositivas en tu presentación.
Además, una ventaja adicional de duplicar una diapositiva en PowerPoint es que cualquier transición o animación aplicada a la diapositiva original también se duplicará en la diapositiva duplicada. Esto te permite ahorrar tiempo si deseas mantener el mismo efecto visual en varias diapositivas de tu presentación.
Duplicar una diapositiva en PowerPoint es un proceso rápido y sencillo que te permite crear múltiples diapositivas con información similar o compartir una diapositiva entre diferentes presentaciones. Además, puedes editar fácilmente el contenido de la diapositiva duplicada después de haberla duplicado, lo que te brinda la flexibilidad necesaria para personalizar cada diapositiva según tus necesidades. ¡Aprovecha esta función para agilizar tu trabajo en PowerPoint!
Se mantienen las transiciones y animaciones al duplicar una diapositiva en PowerPoint
Una de las ventajas de duplicar una diapositiva en PowerPoint es que se mantienen todas las transiciones y animaciones que hayas aplicado a la diapositiva original. Esto significa que no tendrás que volver a configurarlas manualmente en la diapositiva duplicada, lo que te ahorrará mucho tiempo y esfuerzo.
Para duplicar una diapositiva, simplemente selecciona la diapositiva que deseas duplicar en el panel de diapositivas o en la vista de miniaturas. Luego, haz clic con el botón derecho del ratón sobre la diapositiva seleccionada y selecciona la opción "Duplicar diapositiva" en el menú desplegable que aparece.
Una vez que hayas duplicado la diapositiva, verás que aparece una nueva diapositiva justo después de la diapositiva original. Esta nueva diapositiva será una copia exacta de la diapositiva original, incluyendo todas las transiciones y animaciones que hayas aplicado.
Si deseas hacer cambios en la diapositiva duplicada, puedes hacerlo sin afectar a la diapositiva original. Simplemente haz clic en la diapositiva duplicada y realiza las modificaciones que desees, como cambiar el texto, las imágenes o añadir nuevos elementos. Todas estas modificaciones se aplicarán únicamente a la diapositiva duplicada, dejando intacta la diapositiva original.
Es importante destacar que si decides eliminar o modificar las transiciones y animaciones de la diapositiva duplicada, esto no afectará a la diapositiva original. Cada diapositiva tiene su configuración de transiciones y animaciones independiente, por lo que puedes personalizarlas según tus necesidades sin afectar al resto del presentación.
Duplicar una diapositiva en PowerPoint es una forma rápida y sencilla de crear nuevas diapositivas con la misma apariencia y efectos visuales que una diapositiva existente. Se mantienen todas las transiciones y animaciones, lo que te permite ahorrar tiempo y esfuerzo en la creación de presentaciones.
Qué precauciones se deben tomar al duplicar una diapositiva en PowerPoint
Cuando trabajamos con presentaciones en Power Point, a menudo nos encontramos con la necesidad de duplicar una diapositiva para utilizarla como base y realizar modificaciones sobre ella. Duplicar una diapositiva nos permite ahorrar tiempo y esfuerzo, ya que no tenemos que empezar desde cero cada vez que queremos crear una nueva diapositiva con un formato similar.
Sin embargo, al duplicar una diapositiva en PowerPoint, es importante tener algunas precauciones en cuenta para asegurarnos de que obtenemos los resultados deseados sin afectar el contenido original de nuestra presentación. A continuación, te mostraremos algunas recomendaciones importantes a considerar:
1. Verificar el diseño de la diapositiva original
Antes de duplicar una diapositiva en PowerPoint, es crucial asegurarnos de que el diseño y formato de la diapositiva original sean los adecuados. Esto incluye la disposición de los elementos, como texto, imágenes, gráficos, entre otros. Si no estamos satisfechos con el diseño de la diapositiva original, debemos hacer las modificaciones necesarias antes de duplicarla.
2. Revisar y ajustar los elementos específicos de la diapositiva
Si la diapositiva original contiene elementos específicos, como animaciones, transiciones o efectos especiales, es importante revisarlos y ajustarlos según nuestras necesidades antes de duplicarla. Al duplicar una diapositiva, también se copiarán estos elementos, por lo que es esencial asegurarnos de que se adaptan correctamente a la nueva diapositiva.
3. Cambiar el contenido de la diapositiva duplicada
Cuando duplicamos una diapositiva en PowerPoint, obtendremos una copia exacta de la diapositiva original, incluyendo todo su contenido, como texto, imágenes y gráficos. Es importante revisar y modificar el contenido de la diapositiva duplicada según nuestras necesidades. Podemos cambiar el texto, sustituir o eliminar imágenes, e incluso añadir nuevos elementos según sea necesario.
4. Organizar la secuencia de diapositivas
Después de duplicar una diapositiva en PowerPoint, es posible que necesitemos reorganizar la secuencia de diapositivas para asegurarnos de que se encuentren en el orden adecuado dentro de nuestra presentación. Esto implica mover la diapositiva duplicada a la posición deseada dentro del conjunto de diapositivas.
Seleccioando la diapositiva duplicada: Haz clic con el botón derecho del ratón sobre la diapositiva y selecciona "Mover antes" o "Mover después" para colocarla en el lugar correcto.Arrastre y suelte: Mantén pulsada la tecla "Ctrl" mientras arrastras y sueltas la diapositiva en la ubicación deseada dentro de la vista de miniaturas.
Recuerda que la organización adecuada de las diapositivas es esencial para asegurar una presentación coherente y fluida.
5. Guardar los cambios realizados
Una vez que hayamos duplicado una diapositiva en PowerPoint y realizado todas las modificaciones necesarias, es fundamental guardar los cambios para que no se pierda nuestro trabajo. Pódemos hacer esto seleccionando "Guardar" en el menú "Archivo" o utilizando el atajo de teclado "Ctrl + S".
Esperamos que estos consejos te sean de utilidad a la hora de duplicar una diapositiva en PowerPoint y crear presentaciones profesionales de forma rápida y sencilla. Recuerda siempre seguir estas precauciones para evitar errores y asegurarte de obtener resultados óptimos en tus presentaciones.
Existen alternativas a la duplicación de diapositivas en PowerPoint
Duplicar una diapositiva en PowerPoint es una tarea común y necesaria para muchos usuarios. Sin embargo, existen alternativas a la duplicación tradicional que pueden facilitar aún más este proceso. En este artículo, te mostraré cómo puedes duplicar una diapositiva de forma rápida y sencilla utilizando diferentes métodos.
1. Utilizando el panel de vistas
Una forma fácil de duplicar una diapositiva en PowerPoint es utilizando el panel de vistas. Para ello, sigue estos pasos:
- Abre tu presentación en PowerPoint y ve a la pestaña "Vista"
- Haz clic en "Normal" para acceder al panel de vistas
- Selecciona la diapositiva que deseas duplicar en el panel de vistas
- Haz clic derecho sobre la diapositiva seleccionada y selecciona "Duplicar diapositiva"
Con estos simples pasos, habrás duplicado la diapositiva seleccionada en tu presentación.
2. Utilizando el atajo de teclado
Otra forma rápida de duplicar una diapositiva en PowerPoint es utilizando un atajo de teclado. Sigue estos pasos:
1. Selecciona la diapositiva que deseas duplicar
2. Pulsa las teclas "Ctrl" + "D" al mismo tiempo
Al utilizar este atajo de teclado, se creará automáticamente una copia de la diapositiva seleccionada.
3. Utilizando el menú de opciones
Por último, puedes duplicar una diapositiva en PowerPoint utilizando el menú de opciones. Aquí tienes los pasos a seguir:
- Haz clic derecho sobre la diapositiva que deseas duplicar
- En el menú desplegable, selecciona "Duplicar diapositiva"
Con esta opción, también podrás duplicar rápidamente la diapositiva seleccionada.
Ahora que conoces estas alternativas, duplicar una diapositiva en PowerPoint será un proceso más rápido y sencillo. Elige el método que mejor se adapte a tus necesidades y comienza a aprovechar al máximo las funcionalidades de esta herramienta de presentaciones.
Cómo puedo organizar las diapositivas duplicadas en PowerPoint
Una vez que hayas duplicado una diapositiva en PowerPoint, es posible que desees organizarlas para asegurarte de que estén en el orden adecuado. Organizar las diapositivas duplicadas puede ser muy útil cuando estás creando presentaciones largas y quieres tener un control preciso sobre la secuencia de las diapositivas.
Ordenar las diapositivas duplicadas manualmente
La forma más sencilla de organizar las diapositivas duplicadas en PowerPoint es hacerlo de forma manual. Para ello, sigue estos pasos:
- Abre tu presentación en PowerPoint y ve a la pestaña "Vista" en la cinta de opciones superior.
- Selecciona la opción "Explorador de diapositivas" para visualizar todas las diapositivas en miniatura en el panel izquierdo.
- Arrastra y suelta las diapositivas duplicadas en la ubicación deseada dentro del panel de "Explorador de diapositivas".
- Repite este proceso con todas las diapositivas que desees organizar.
Al organizar las diapositivas de forma manual, puedes establecer el orden exacto de las diapositivas y personalizar la secuencia según tus necesidades.
Utilizar el patrón de diapositiva para organizar las duplicadas automáticamente
Otra forma eficiente de organizar diapositivas duplicadas en PowerPoint es utilizando el patrón de diapositiva. El patrón de diapositiva es una herramienta poderosa que te permite aplicar cambios y actualizaciones a varias diapositivas al mismo tiempo.
Para utilizar el patrón de diapositiva y organizar las duplicadas automáticamente, sigue estos pasos:
- Selecciona las diapositivas duplicadas que deseas organizar en la vista "Explorador de diapositivas".
- Haz clic derecho en una de las diapositivas seleccionadas y elige la opción "Patrón de diapositivas" en el menú desplegable.
- En el panel derecho, verás las opciones para editar el patrón de diapositiva. Aquí podrás establecer un diseño, fondos, colores y otros elementos compartidos por todas las diapositivas seleccionadas.
- Una vez que hayas realizado los cambios deseados, haz clic en "Cerrar patrón de diapositivas".
Al utilizar el patrón de diapositiva, puedes ahorrar mucho tiempo y esfuerzo al organizar diapositivas duplicadas. Además, si necesitas realizar cambios posteriores, solo tienes que modificar el patrón de diapositiva y se aplicarán automáticamente a todas las diapositivas duplicadas.
Aprender cómo organizar las diapositivas duplicadas en PowerPoint puede facilitar enormemente la creación y edición de presentaciones. Ya sea que prefieras ordenar las diapositivas manualmente o aprovechar el poder del patrón de diapositiva, ahora tienes las herramientas necesarias para controlar la secuencia y apariencia de tus diapositivas duplicadas de una forma rápida y sencilla.
Preguntas frecuentes (FAQ)
1. ¿Cómo duplicar una diapositiva en Power Point?
Para duplicar una diapositiva en Power Point, simplemente selecciona la diapositiva que deseas duplicar, haz clic derecho sobre ella y selecciona "Duplicar diapositiva".
2. ¿Puedo duplicar varias diapositivas al mismo tiempo?
Sí, puedes duplicar varias diapositivas a la vez en Power Point. Solo tienes que seleccionar las diapositivas que deseas duplicar manteniendo pulsada la tecla "Ctrl" mientras haces clic en cada una, luego haz clic derecho y selecciona "Duplicar diapositivas".
3. ¿Existe algún atajo de teclado para duplicar diapositivas en Power Point?
Sí, puedes usar el atajo de teclado "Ctrl + D" para duplicar una diapositiva en Power Point.
4. ¿Se pueden duplicar diapositivas en diferentes partes de la presentación?
Sí, puedes duplicar una diapositiva y luego moverla a cualquier parte de la presentación arrastrándola con el mouse o utilizando las opciones de cortar y pegar.
5. Si duplico una diapositiva, ¿se mantiene el contenido original?
Sí, al duplicar una diapositiva en Power Point se copiará tanto el diseño como el contenido de la diapositiva original.
Deja una respuesta
Entradas relacionadas