Aprende cómo dividir una celda en Excel en diagonal y aprovecha todo su potencial
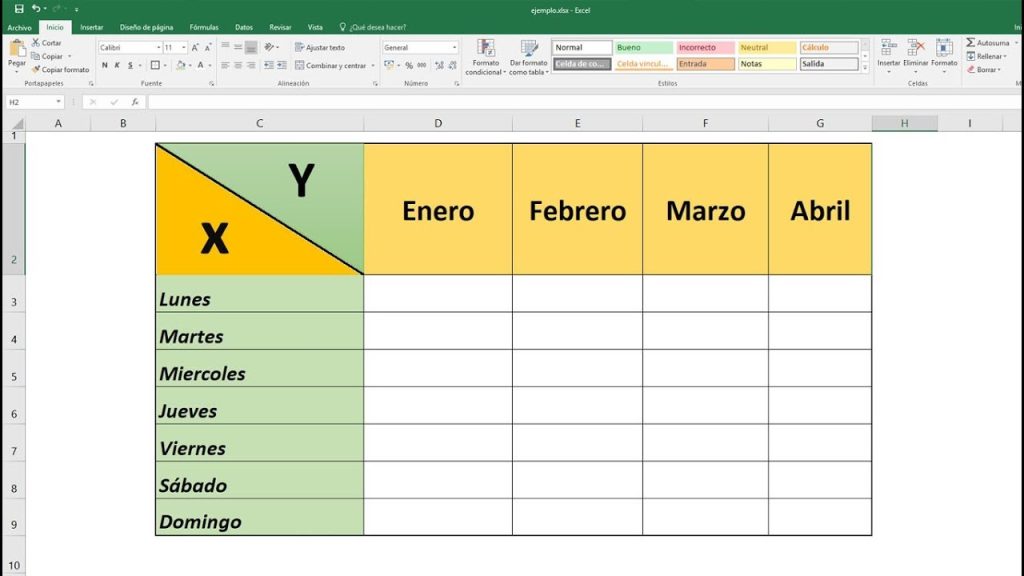
Excel es una herramienta muy utilizada en el ámbito laboral y personal debido a su capacidad para realizar cálculos, organizar datos y crear gráficos. Sin embargo, muchos usuarios desconocen todas las funciones y características que ofrece este programa. Una de ellas es la posibilidad de dividir una celda en diagonal, lo cual puede ser útil para presentar información de forma más clara y visualmente atractiva.
Te daremos una guía paso a paso para aprender cómo dividir una celda en Excel en diagonal. Explicaremos los diferentes métodos que puedes utilizar para lograrlo, desde el uso de fórmulas hasta el empleo de formatos condicionales. También compartiremos algunos consejos y trucos para aprovechar al máximo esta función y mejorar tus documentos de Excel.
- Cómo dividir una celda en Excel en diagonal y qué ventajas tiene
-
Cuál es la manera más sencilla de dividir una celda en diagonal en Excel
- Paso 1: Selecciona la celda que deseas dividir
- Paso 2: Accede a la pestaña "Inicio" en la barra de herramientas de Excel
- Paso 3: Haz clic en la opción "Borde"
- Paso 4: Selecciona la opción "Borde diagonal"
- Paso 5: Escoge la dirección y el estilo de borde
- Paso 6: Aplica los cambios y admira el resultado
- Cómo crear una división en diagonal personalizada para una celda en Excel
- Puedo utilizar la división en diagonal en Excel para mejorar el diseño de mis hojas de cálculo
- Existen atajos de teclado para dividir una celda en diagonal en Excel
- Qué precauciones debo tomar al utilizar la división en diagonal en Excel para no perder datos importantes
- Es posible combinar la división en diagonal con otras funciones de formato en Excel
- La división en diagonal de una celda afecta la funcionalidad de las fórmulas o filtrado en Excel
- Cuáles son algunos ejemplos prácticos de cómo utilizar la división en diagonal en Excel
Cómo dividir una celda en Excel en diagonal y qué ventajas tiene
Excel es una herramienta poderosa que ofrece una variedad de funciones útiles para el análisis y la presentación de datos. Una de las capacidades menos conocidas pero muy útil es la capacidad de dividir una celda en diagonal. En este artículo, te enseñaré cómo aprovechar al máximo esta función y aprovechar todo el potencial de tus hojas de cálculo.
¿Qué es dividir una celda en diagonal?
La división de una celda en diagonal implica dividir visualmente la celda en dos triángulos rectángulos mediante una línea diagonal. Esto permite colocar datos diferentes o resaltar información importante en cada uno de los triángulos sin afectar la estructura general de la hoja de cálculo. La capacidad de dividir una celda en diagonal puede ser especialmente útil cuando deseamos destacar ciertos datos o fusionar información de manera efectiva en una sola celda.
Cómo dividir una celda en diagonal
Dividir una celda en diagonal en Excel es un proceso sencillo que se puede lograr siguiendo estos pasos:
- Selecciona la celda que deseas dividir en diagonal.
- Haz clic con el botón derecho del ratón y selecciona "Formato de celdas" en el menú desplegable.
- En la ventana de formato de celdas, dirígete a la pestaña "Relleno".
- En la sección "Rellenar", selecciona el patrón de relleno "Diagonal hacia arriba" o "Diagonal hacia abajo", dependiendo de la dirección en la que desees dividir la celda.
- Haz clic en "Aceptar" para aplicar los cambios y dividir la celda en diagonal.
Una vez que hayas dividido la celda en diagonal, notarás que los dos triángulos resultantes se llenan con el color de fondo predeterminado. Puedes cambiar el color de fondo para resaltar aún más los datos en cada triángulo según tus necesidades.
Ventajas de dividir una celda en diagonal
La capacidad de dividir una celda en diagonal puede ofrecer varias ventajas en la presentación de datos en una hoja de cálculo de Excel:
- Destacar información clave: Al dividir una celda en diagonal, puedes resaltar información importante o destacar datos clave en una tabla o informe.
- Conservar estructura: A diferencia de la fusión de celdas tradicional, que puede afectar la estructura general de una hoja de cálculo, la división en diagonal le permite mantener la estructura original de la tabla.
- Mejor legibilidad: La división en diagonal puede mejorar la legibilidad y comprensión de los datos mostrados en una celda, especialmente cuando se trabaja con números o etiquetas largas.
- Flexibilidad en el diseño: Al dividir una celda en diagonal, puedes crear diseños personalizados y mejorar la apariencia visual de tus hojas de cálculo.
La capacidad de dividir una celda en diagonal en Excel puede ser una herramienta invaluable para resaltar información clave y mejorar la presentación visual de tus hojas de cálculo. Experimenta con esta función y descubre cómo puede elevar tus habilidades en Excel y mejorar tus informes.
Cuál es la manera más sencilla de dividir una celda en diagonal en Excel
Si alguna vez te has preguntado cómo dividir una celda en diagonal en Excel, estás en el lugar indicado. En este artículo te mostraremos la manera más sencilla de lograrlo y aprovechar todo el potencial de esta función.
Dividir una celda en diagonal puede ser muy útil cuando deseas resaltar cierta información en una hoja de cálculo, como por ejemplo, indicar que un valor es estimado o proyectado. Además, esta técnica puede ayudarte a mejorar la apariencia visual de tus datos y hacer que sean más fáciles de entender para ti y para los demás.
Paso 1: Selecciona la celda que deseas dividir
El primer paso para dividir una celda en diagonal en Excel es seleccionar la celda en la que deseas aplicar esta división. Puedes hacerlo haciendo clic en la celda con el botón izquierdo del mouse.
Paso 2: Accede a la pestaña "Inicio" en la barra de herramientas de Excel
Una vez que hayas seleccionado la celda, deberás dirigirte a la pestaña "Inicio" ubicada en la parte superior de la ventana de Excel. Haz clic en esta pestaña para acceder al conjunto de herramientas disponibles.
Paso 3: Haz clic en la opción "Borde"
Dentro de la pestaña "Inicio", encontrarás una sección llamada "Fuente". Haz clic en el icono de "Borde" que se encuentra en esta sección para desplegar las opciones de formato de borde.
Paso 4: Selecciona la opción "Borde diagonal"
Una vez que hayas abierto las opciones de formato de borde, deberás seleccionar la opción "Borde diagonal". Esta opción te permitirá dividir la celda en diagonal.
Paso 5: Escoge la dirección y el estilo de borde
Ahora es el momento de elegir la dirección y el estilo de borde para la división diagonal. Puedes seleccionar entre una división de izquierda a derecha o de derecha a izquierda, y también puedes elegir el estilo de línea que deseas utilizar.
Paso 6: Aplica los cambios y admira el resultado
Una vez que hayas seleccionado la dirección y el estilo de borde deseados, simplemente haz clic en el botón "Aceptar" para aplicar los cambios. En este momento, podrás admirar el resultado de tu división diagonal en la celda seleccionada.
¡Y eso es todo! Ahora ya sabes cómo dividir una celda en diagonal en Excel de manera sencilla y rápida. Recuerda que esta técnica puede ayudarte a mejorar la apariencia de tus datos y hacer que sean más fáciles de interpretar. ¡Pruébalo y descubre todo el potencial de Excel!
Cómo crear una división en diagonal personalizada para una celda en Excel
En Excel, las celdas son elementos fundamentales para organizar y mostrar datos de manera estructurada. Aunque comúnmente se utilizan para ingresar texto o números, es posible aprovechar todo su potencial mediante diferentes funcionalidades. Una de las características menos conocidas pero muy útil es la capacidad de dividir una celda en diagonal.
La división en diagonal permite combinar dos valores diferentes en una misma celda, lo que resulta especialmente práctico cuando se desea resumir información o destacar un dato importante sin ocupar demasiado espacio en la hoja de cálculo.
¿Por qué utilizar la división en diagonal?
La división en diagonal en una celda de Excel tiene múltiples ventajas. En primer lugar, permite ahorrar espacio en la hoja de cálculo, especialmente cuando se trabaja con un gran volumen de datos. Al combinar dos valores en una sola celda, se evita la necesidad de crear nuevas columnas o filas para mostrar información adicional.
Además, la división en diagonal ayuda a destacar información relevante de forma visualmente atractiva. Al utilizar este formato, se resaltan los datos importantes sin recargar la apariencia general de la hoja de cálculo. Esto resulta especialmente útil al crear informes o presentaciones donde la claridad y legibilidad son fundamentales.
Pasos para crear una división en diagonal en Excel
A continuación, se detallan los pasos para crear una división en diagonal en una celda de Excel:
- Selecciona la celda donde deseas aplicar la división en diagonal.
- Haz clic derecho y selecciona "Formato de celdas" en el menú desplegable.
- En la ventana emergente, navega hasta la pestaña "Bordes".
- Selecciona la opción "Diagonal descendente" para dividir la celda en diagonal de izquierda a derecha o "Diagonal ascendente" para dividir de derecha a izquierda.
- Ajusta el estilo y grosor de línea según tus preferencias.
- Haz clic en "Aceptar" para aplicar los cambios.
Una vez completados estos pasos, la celda seleccionada se dividirá en diagonal, mostrando dos valores separados pero contenidos en una misma celda. Puedes ingresar diferentes tipos de datos, como números, fechas o texto, para crear combinaciones personalizadas.
Tips adicionales para aprovechar la división en diagonal
A continuación, se presentan algunos tips adicionales para sacar el máximo provecho de la división en diagonal en Excel:
- Utiliza estilos y colores contrastantes para resaltar la división en diagonal y mejorar la legibilidad.
- Combina la división en diagonal con fórmulas para representar datos calculados en una sola celda.
- Juega con diferentes anchos de columna y alturas de fila para lograr un diseño equilibrado y estéticamente agradable.
- Experimenta con diferentes opciones de diagonales para encontrar la que mejor se adapte a tus necesidades.
- Recuerda que la división en diagonal solo afecta a la visualización de los datos y no altera las fórmulas o cálculos en la hoja de cálculo.
La división en diagonal en Excel es una funcionalidad útil para combinar dos valores en una única celda. Esta característica ayuda a ahorrar espacio y resaltar información relevante sin recargar la apariencia general de la hoja de cálculo. Sigue estos pasos y aprovecha todo el potencial de Excel al dividir una celda en diagonal.
Puedo utilizar la división en diagonal en Excel para mejorar el diseño de mis hojas de cálculo
Excel es una herramienta poderosa que nos permite manipular datos de manera eficiente y precisa. Una de las características menos conocidas pero muy útil es la capacidad de dividir una celda en diagonal. Esta funcionalidad brinda mayor flexibilidad en el diseño de nuestras hojas de cálculo, permitiéndonos aprovechar al máximo el espacio disponible.
Si alguna vez has querido destacar ciertos datos o resaltar información importante en tu hoja de cálculo, la división en diagonal puede ser la solución perfecta. Con esta función, podrás crear diseños más llamativos y profesionales para tus informes, tablas o cualquier otro tipo de documento en Excel.
Cómo dividir una celda en diagonal en Excel
Afortunadamente, dividir una celda en diagonal en Excel es un proceso sencillo que podemos realizar en pocos pasos. Sigue los siguientes pasos para lograrlo:
- Selecciona la celda o celdas que deseas dividir en diagonal.
- Haz clic derecho sobre la selección y selecciona la opción "Formato de celdas".
- En la ventana de formato de celdas, ve a la pestaña "Bordes".
- Entre las opciones de bordes, busca la sección de "Bordes diagonales" y selecciona el tipo de línea que desees utilizar.
- Una vez seleccionado el tipo de línea, haz clic en "Aceptar" para aplicar los cambios.
Al dividir una celda en diagonal, verás cómo se traza una línea que atraviesa la celda en un ángulo diagonal. Esta línea puede tener diferentes estilos, como una línea continua, punteada o discontinua, dependiendo de la configuración que hayas seleccionado.
Es importante mencionar que esta opción de división en diagonal solo se aplica a las celdas individuales y no afectará a las celdas adyacentes. Además, al dividir una celda en diagonal, es posible que la altura o el ancho de la celda se ajusten automáticamente para adaptarse a la línea diagonal trazada.
Beneficios de utilizar la división en diagonal en Excel
La división en diagonal en Excel ofrece varias ventajas y beneficios que pueden mejorar la presentación y el diseño de tus hojas de cálculo. A continuación, enumeraré algunas de estas ventajas:
- Destacar información relevante: Al dividir una celda en diagonal, puedes resaltar datos importantes o información relevante dentro de tu hoja de cálculo. Esto te permite llamar la atención sobre elementos clave y facilitar la lectura y comprensión de los datos.
- Creatividad en el diseño: La división en diagonal agrega un elemento visual interesante a tus hojas de cálculo. Puedes experimentar con diferentes estilos de líneas y combinaciones de colores para crear diseños únicos y personalizados.
- Optimización del espacio: Dividir una celda en diagonal te permite aprovechar mejor el espacio disponible en tu hoja de cálculo. Si necesitas mostrar una gran cantidad de información en una celda, la división en diagonal puede ayudarte a organizarla de manera más eficiente.
- Mejora de la presentación: La división en diagonal puede agregar un toque estético y profesional a tus informes, tablas o cualquier otro tipo de documento en Excel. Esto puede ayudar a transmitir una imagen más pulida y sofisticada de tus datos.
La división en diagonal es una funcionalidad poco conocida pero muy útil en Excel que nos permite mejorar el diseño y la presentación de nuestras hojas de cálculo. Con solo unos pocos clics, podemos dividir una celda en diagonal y aprovechar al máximo todo el potencial que Excel tiene para ofrecer.
Existen atajos de teclado para dividir una celda en diagonal en Excel
Si eres usuario de Excel, seguro sabrás que las celdas son la base para el almacenamiento y manipulación de datos en esta poderosa herramienta. Pero lo que tal vez no sepas es que puedes ampliar aún más sus capacidades al dividir una celda en diagonal.
La división en diagonal de una celda permite aprovechar al máximo el espacio disponible, especialmente cuando tienes información que se relaciona pero necesita ser presentada de forma separada. Por suerte, Excel ofrece atajos de teclado que facilitan este proceso y te permiten optimizar tu trabajo.
Dividir una celda en diagonal usando el atajo de teclado
Con el fin de agilizar tu flujo de trabajo, Excel proporciona un atajo de teclado para dividir una celda en diagonal. Simplemente selecciona la celda que deseas dividir y presiona las siguientes combinaciones:
Ctrl + Mayús + / (barra inclinada hacia la derecha)
Al hacerlo, notarás que la celda se divide en dos triángulos, con cada uno de ellos ocupando la mitad de la celda original. Esto te permite ingresar información o fórmulas en cada uno de los triángulos de forma independiente.
Personaliza la apariencia de las celdas divididas en diagonal
Una vez que hayas dividido una celda en diagonal, es posible que desees personalizar su apariencia para que se adapte a tus necesidades o resalte de manera única. Afortunadamente, Excel te brinda opciones para lograrlo.
- Ajustar el ancho de columna: Si los triángulos resultantes de la división no se ajustan al contenido, puedes ajustar manualmente el ancho de las columnas para que estas celdas divididas tengan el espacio necesario.
- Modificar el color de fondo: Excel te permite seleccionar y cambiar el color de fondo de cada uno de los triángulos resultantes de la división. Esto puede ayudarte a diferenciar visualmente las dos partes de una misma celda.
Usos prácticos de la división en diagonal de celdas
La división en diagonal de celdas brinda numerosas posibilidades para organizar y presentar información en Excel. Aquí te mostramos algunos usos prácticos:
- Código de país y código de área: Si estás trabajando con números telefónicos internacionales, puedes dividir una celda en diagonal y usar una parte para el código del país y otra para el código de área.
- Resumen y detalles: Si tienes un resumen en una celda y deseas mostrar detalles adicionales, puedes dividir la celda en diagonal y utilizar cada parte para mostrar la información resumida y los detalles ampliados respectivamente.
- Precio y descuento: En una lista de productos, puedes dividir una celda en diagonal y usar una parte para el precio original y la otra para mostrar el descuento aplicado.
Estas son solo algunas ideas, pero las posibilidades son ilimitadas. Experimenta y encuentra la mejor manera de aprovechar la división en diagonal de celdas para tu trabajo con Excel.
Qué precauciones debo tomar al utilizar la división en diagonal en Excel para no perder datos importantes
La división en diagonal de una celda en Excel es una excelente manera de aprovechar al máximo el potencial de esta herramienta de hoja de cálculo. Sin embargo, es importante tener ciertas precauciones para no perder datos importantes durante este proceso.
Antes de comenzar a dividir una celda en diagonal, debes asegurarte de que los datos contenidos en la celda sean adecuados para este tipo de separación. Si la celda contiene una sola palabra o un número, la división en diagonal no tendrá mucho sentido y podrías terminar perdiendo información valiosa.
Una vez que hayas confirmado que los datos en la celda son aptos para la división en diagonal, es hora de tomar las precauciones necesarias. Lo primero que debes hacer es realizar una copia de seguridad de tu archivo de Excel original, ya que cualquier error durante el proceso podría resultar en la pérdida de datos.
Usando la función REEMPLAZAR para dividir una celda en diagonal
Una técnica común para dividir una celda en diagonal en Excel es utilizar la función REEMPLAZAR. Esta función permite reemplazar parte del contenido de una celda por otro valor especificado.
Para dividir una celda en diagonal utilizando la función REEMPLAZAR, debes seguir estos pasos:
- Selecciona la celda que deseas dividir en diagonal.
- Haz clic en la barra de fórmulas en la parte superior de la ventana de Excel.
- Escribe la siguiente fórmula:
=REEMPLAZAR(A1,LEN(A1)/2,1," ") - Sustituye "A1" por la referencia a la celda que deseas dividir.
- Presiona Enter para aplicar la fórmula y dividir la celda en diagonal.
Ten en cuenta que esta técnica solo divide la celda en dos partes iguales en diagonal. Si deseas una división más personalizada, es posible que necesites utilizar otras funciones de Excel o recurrir a un complemento especializado.
Consideraciones adicionales al dividir una celda en diagonal
Aparte de las precauciones mencionadas anteriormente, hay algunas consideraciones adicionales que debes tener en cuenta al dividir una celda en diagonal en Excel:
- El contenido de la celda se dividirá visualmente en dos partes, pero en realidad seguirá siendo el mismo texto en la misma celda. Esto significa que si cambias el contenido de una parte, la otra también se actualizará automáticamente.
- Si necesitas aplicar formato a cada parte de la celda por separado, es posible que tengas que utilizar formatos condicionales o técnicas avanzadas de formateo en Excel.
- Ten cuidado al realizar operaciones matemáticas con valores divididos en celdas en diagonal. Es posible que obtengas resultados inesperados debido a la naturaleza del contenido de la celda.
La división en diagonal de una celda en Excel puede ser una herramienta útil para aprovechar al máximo tu hoja de cálculo. Sin embargo, es importante tomar precauciones para evitar la pérdida de datos y comprender las peculiaridades de este tipo de división. Con un poco de práctica y paciencia, podrás utilizar esta funcionalidad para mejorar tus proyectos en Excel.
Es posible combinar la división en diagonal con otras funciones de formato en Excel
La división en diagonal de una celda en Excel es una función muy útil que permite aprovechar al máximo el potencial de esta herramienta. A diferencia de la división tradicional de una celda, la división en diagonal ofrece una forma creativa de mostrar información y resaltar datos importantes.
Una vez que hayas dividido una celda en diagonal, puedes combinarlo con otras funciones de formato para personalizar aún más tu hoja de cálculo. Por ejemplo, puedes aplicar diferentes colores, fuentes o estilos a cada sección de la celda dividida en diagonal. Esto ayudará a mejorar la legibilidad y la apariencia general de tu hoja de cálculo.
Paso 1: Selecciona la celda que deseas dividir en diagonal
Para comenzar, debes seleccionar la celda en la que deseas aplicar la división en diagonal. Esto se puede hacer fácilmente haciendo clic en la celda deseada o seleccionando varias celdas si deseas aplicar la división a un rango más grande.
Paso 2: Abre el menú "Formato de celda"
Una vez que hayas seleccionado la celda, deberás abrir el menú de formato de celda. Puedes acceder a este menú desde la pestaña "Inicio" en la barra de herramientas de Excel. Simplemente haz clic derecho en la celda seleccionada y elige la opción "Formato de celda" en el menú desplegable.
Paso 3: Aplica la división en diagonal
En la ventana de formato de celda, asegúrate de estar en la pestaña "Bordes". Aquí encontrarás diferentes opciones para aplicar bordes a tu celda seleccionada. Para dividir la celda en diagonal, debes elegir la opción "Diagonal Down" o "Diagonal Up", dependiendo de cómo quieras que se muestre la línea diagonal.
También tienes la opción de personalizar el estilo y el grosor de la línea diagonal. Puedes hacerlo seleccionando las opciones deseadas en la sección "Estilo" y "Grosor" dentro del menú de bordes.
Paso 4: Combina la división en diagonal con otras funciones de formato
Una vez que hayas aplicado la división en diagonal a tu celda seleccionada, puedes combinarlo con otras funciones de formato para darle un toque aún más personalizado. Por ejemplo, puedes cambiar el color de fondo de cada sección de la celda dividida en diagonal, elegir una fuente diferente para cada sección o incluso aplicar diferentes estilos de letra y efectos.
Para hacer esto, simplemente selecciona la sección de la celda que deseas formatear y aplica los cambios deseados utilizando las opciones disponibles en la barra de herramientas de Excel. Recuerda que puedes experimentar y jugar con diferentes combinaciones de formato para encontrar el estilo perfecto para tu hoja de cálculo.
Como resultado, tendrás una celda dividida en diagonal con un formato personalizado que ayudará a destacar la información importante y mejorar la apariencia de tu hoja de cálculo en Excel. Esta función es especialmente útil cuando trabajas en informes o presentaciones donde necesitas mostrar datos de manera clara y atractiva.
La división en diagonal de una celda afecta la funcionalidad de las fórmulas o filtrado en Excel
La división en diagonal de una celda en Excel puede ser una herramienta muy útil para aprovechar al máximo el potencial de tus hojas de cálculo. Sin embargo, es importante tener en cuenta que esta funcionalidad puede afectar la forma en que funcionan las fórmulas y el filtrado en tus datos.
Para dividir una celda en diagonal, debes seguir algunos pasos sencillos. Primero, selecciona la celda o celdas que deseas dividir. Luego, ve a la pestaña "Inicio" en la barra de herramientas y haz clic en la opción "Formato de celdas".
Una vez que se abra la ventana de formato de celdas, dirígete a la pestaña "Alineación". Aquí encontrarás diferentes opciones de alineación, incluida la opción de dividir la celda en diagonal. Haz clic en esta opción y luego elige la dirección en la que deseas dividir la celda: desde arriba a la izquierda hacia abajo a la derecha o desde arriba a la derecha hacia abajo a la izquierda.
Es importante tener en cuenta que cuando divides una celda en diagonal, es posible que algunas fórmulas no funcionen correctamente. Esto se debe a que Excel trata cada mitad de la celda como una entidad separada, lo que puede generar confusiones en los cálculos.
Además, la división en diagonal también puede dificultar el filtrado de tus datos. Por ejemplo, si intentas filtrar una columna basándote en los valores de una celda dividida en diagonal, es posible que los resultados no sean los esperados. Esto se debe a que Excel trata cada mitad de la celda como una entidad separada, lo que puede afectar el filtrado.
Si bien la división en diagonal puede ser útil en algunos casos específicos, es importante tener en cuenta estas limitaciones al utilizar esta funcionalidad en tus hojas de cálculo. Asegúrate de probar y verificar que las fórmulas y el filtrado funcionen correctamente después de realizar la división en diagonal de una celda.
La división en diagonal de una celda en Excel puede ser una herramienta útil para aprovechar al máximo el potencial de tus hojas de cálculo. Sin embargo, es importante tener en cuenta que esta funcionalidad puede afectar la forma en que funcionan las fórmulas y el filtrado en tus datos. Asegúrate de probar y verificar que todo funcione correctamente antes de utilizar esta característica en tus hojas de cálculo.
Cuáles son algunos ejemplos prácticos de cómo utilizar la división en diagonal en Excel
La división en diagonal de una celda en Excel es una técnica muy útil que permite aprovechar al máximo el potencial de esta hoja de cálculo. Aunque puede parecer complicado a primera vista, aprender a dividir una celda en diagonal puede abrir un mundo de posibilidades y facilitar la organización de datos en tu documento.
Existen varios ejemplos prácticos de cómo utilizar esta función en Excel. A continuación, te presentamos algunos:
Ejemplo 1: Creación de etiquetas diagonales
Una forma común de utilizar la división en diagonal es crear etiquetas diagonales para resaltar una información específica dentro de una celda. Por ejemplo, supongamos que tienes una lista de productos en una hoja de cálculo y quieres resaltar los productos más vendidos. Puedes dividir una celda en diagonal y escribir "Más Vendido" en la parte superior y el nombre del producto en la parte inferior. Esta división diagonal llama la atención sobre los productos destacados y facilita su identificación.
Ejemplo 2: Presentación de datos complementarios
Otro ejemplo práctico de la división en diagonal es presentar datos complementarios en una celda. Imagina que tienes una tabla con información sobre ventas mensuales y deseas mostrar información adicional, como el porcentaje de crecimiento respecto al mes anterior. En lugar de agregar una columna extra o incluir el dato en otra celda, puedes dividir una celda en diagonal y colocar el porcentaje en la parte superior y el número de ventas en la parte inferior. Esto permite visualizar rápidamente tanto el porcentaje como las ventas sin ocupar espacio adicional en tu hoja de cálculo.
Ejemplo 3: Organización de datos financieros
La división en diagonal también es útil para organizar datos financieros de una manera más clara y concisa. Por ejemplo, si estás trabajando con un presupuesto mensual y deseas resaltar los gastos más importantes, puedes dividir una celda en diagonal y escribir "Gastos" en la parte superior y el monto correspondiente en la parte inferior. Esto te permite identificar rápidamente cuáles son tus mayores gastos sin tener que buscarlos en toda la hoja de cálculo.
Estos ejemplos son solo algunas ideas de cómo utilizar la división en diagonal en Excel. La clave está en pensar creativamente y adaptar esta función a tus necesidades específicas. ¡Experimenta y descubre todas las posibilidades que te ofrece Excel!
1. ¿Cómo puedo dividir una celda en Excel en diagonal?
Para dividir una celda en Excel en diagonal, puedes usar la opción "Combinar y centrar" e insertar una forma de línea diagonal sobre ella.
2. ¿Es posible dividir una celda en Excel en más de dos partes?
No, en Excel solo puedes dividir una celda en dos partes utilizando la opción "Combinar y centrar".
3. ¿Qué pasa si quiero editar o agregar datos a una celda dividida en diagonal?
Si deseas editar o agregar datos a una celda dividida en diagonal, debes descombinar las celdas primero. Para hacer esto, selecciona la celda dividida, haz clic derecho y elige la opción "Descombinar celdas".
4. ¿Puedo dividir una celda en diagonal sin utilizar combinación de celdas?
No, la única manera de dividir una celda en diagonal en Excel es utilizando la opción de combinación de celdas junto con una forma de línea diagonal.
5. ¿Las celdas divididas en diagonal conservan las fórmulas y formato de la celda original?
Sí, cuando divides una celda en diagonal, las fórmulas y el formato de la celda original se mantienen en ambas partes.
Deja una respuesta
Entradas relacionadas