¡Aprende a arrastrar fórmulas en Excel como un experto y ahorra tiempo y esfuerzo!
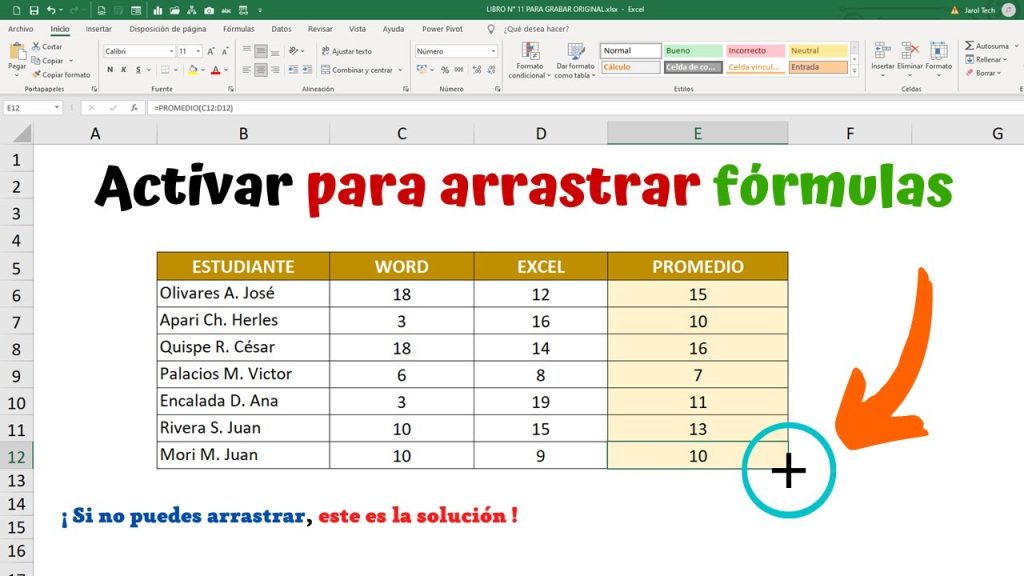
Excel es una herramienta muy popular utilizada en todo el mundo para realizar tareas de cálculo, análisis y organización de datos. Una de las funciones más útiles de Excel es la capacidad de arrastrar fórmulas para aplicarlas automáticamente a múltiples celdas.
Aprenderás cómo utilizar la función de arrastrar y soltar en Excel y aprovechar al máximo esta característica. Te mostraremos algunos ejemplos prácticos de cómo utilizar esta función para realizar operaciones matemáticas simples, copiar formatos y aplicar fórmulas a rangos de celdas más grandes. ¡Sigue leyendo para convertirte en un experto en el uso de esta herramienta de Excel!
- Qué es arrastrar fórmulas en Excel y cómo puede ahorrarte tiempo y esfuerzo
- Cuáles son las diferentes formas de arrastrar fórmulas en Excel
- Cómo arrastrar una fórmula hacia abajo en una columna en Excel
- Cómo arrastrar una fórmula hacia la derecha en una fila en Excel
- Se pueden arrastrar fórmulas en Excel a varias celdas al mismo tiempo? Si es así, ¿cómo se hace
- Qué hacer si la fórmula no se arrastra correctamente en Excel
- Puedo arrastrar fórmulas en Excel de una hoja a otra? Si es así, ¿cómo se hace
- Existe alguna forma de desactivar el arrastre automático de fórmulas en Excel
- Preguntas frecuentes (FAQ)
Qué es arrastrar fórmulas en Excel y cómo puede ahorrarte tiempo y esfuerzo
Excel es una herramienta ampliamente utilizada en el ámbito empresarial y personal para realizar cálculos, análisis de datos y presentaciones. Una de las funciones más poderosas de Excel es la capacidad de arrastrar fórmulas, lo que nos permite hacer cálculos repetitivos de manera rápida y eficiente.
Cuando hablamos de "arrastrar fórmulas" en Excel, nos referimos a la acción de copiar una fórmula en una celda y luego arrastrarla hacia abajo o hacia los lados para aplicarla a un rango de celdas adyacentes. Esto puede ser especialmente útil cuando tenemos una serie de datos similares en nuestra hoja de cálculo y deseamos realizar la misma operación en todas ellas sin tener que escribir manualmente la fórmula en cada celda.
La capacidad de arrastrar fórmulas en Excel no solo nos brinda un ahorro significativo de tiempo, sino que también reduce la posibilidad de errores al minimizar la necesidad de escribir repetidamente las mismas fórmulas. Además, si necesitamos realizar algún cambio en la fórmula, simplemente modificamos la fórmula en una sola celda y automáticamente se actualizará en todo el rango de celdas donde se ha arrastrado.
Cómo arrastrar fórmulas en Excel
Arrastrar fórmulas en Excel es realmente sencillo. Primero, debemos asegurarnos de que tengamos una fórmula correctamente escrita en la celda inicial de nuestro rango. A continuación, colocamos el cursor en la esquina inferior derecha de la celda (donde encontramos el pequeño cuadrado negro). Una vez hecho esto, simplemente arrastramos hacia abajo o hacia los lados para aplicar la fórmula a las celdas adyacentes deseada.
Es importante tener en cuenta que al arrastrar una fórmula, Excel ajustará automáticamente las referencias de celda según corresponda. Por ejemplo, si nuestra fórmula hace referencia a la celda A1 y la arrastramos hacia abajo, en la siguiente celda utilizará la referencia A2 y así sucesivamente. Esto es conocido como "referencia relativa" y nos permite realizar cómodamente operaciones similares en diferentes filas o columnas.
En algunos casos, es posible que queramos mantener ciertas referencias de celda fijas mientras arrastramos la fórmula. Para lograr esto, podemos utilizar "referencias absolutas". Para indicar una referencia absoluta, debemos utilizar el signo "$" antes de la letra de la columna o el número de la fila. Por ejemplo, si deseamos mantener la referencia a la celda A1 constante al arrastrar la fórmula, debemos escribir $A$1.
Ejemplos de uso de arrastrar fórmulas en Excel
La capacidad de arrastrar fórmulas en Excel tiene una amplia gama de aplicaciones. Veamos algunos ejemplos:
- Calcular totales: Supongamos que tenemos una lista de ventas mensuales en una columna y queremos calcular el total de ventas para cada mes. Podemos ingresar la fórmula SUMA en una celda y luego arrastrarla hacia abajo para calcular el total de ventas para cada mes.
- Realizar operaciones matemáticas: Si tenemos una serie de números en una columna y queremos calcular su promedio, podemos ingresar la fórmula PROMEDIO en una celda y arrastrarla hacia abajo para obtener el promedio de todos los números.
- Aplicar formatos condicionales: El arrastre de fórmulas también puede ser utilizado para aplicar formatos condicionales. Si tenemos una columna con datos numéricos y queremos resaltar aquellos que sean superiores a cierto valor, podemos utilizar la función SI junto con el formato condicional y arrastrarla hacia abajo para aplicarla a todas las celdas de la columna.
Como puedes ver, la capacidad de arrastrar fórmulas en Excel es extremadamente útil y te permite ahorrar tiempo y esfuerzo al realizar cálculos repetitivos. Ya sea que estés trabajando en un proyecto empresarial o simplemente administrando tus finanzas personales, dominar esta técnica te ayudará a optimizar tu trabajo con Excel y aumentar tu productividad.
Cuáles son las diferentes formas de arrastrar fórmulas en Excel
Excel es una poderosa herramienta para el análisis y la manipulación de datos. Una de las características más útiles y eficientes en Excel es la capacidad de arrastrar fórmulas para aplicarlas a un conjunto de celdas. Esto nos permite ahorrar tiempo y esfuerzo al evitar tener que ingresar manualmente la misma fórmula en cada celda.
Arrastrar fórmulas hacia abajo
La forma más común de arrastrar fórmulas en Excel es hacia abajo. Supongamos que tenemos una fórmula en la celda A1 y queremos aplicarla a las celdas A2, A3, A4, y así sucesivamente. Para hacer esto, simplemente seleccionamos la celda A1 y colocamos el cursor sobre la esquina inferior derecha de la celda hasta que aparezca un pequeño signo de cruz negro. Luego hacemos clic y arrastramos hacia abajo hasta la última celda deseada. Excel copiará automáticamente la fórmula en todas las celdas seleccionadas, ajustando las referencias relativas según corresponda.
A1: =SUMA(B1:C1) A2: =SUMA(B2:C2) A3: =SUMA(B3:C3) ...
Esta técnica es particularmente útil cuando se trabaja con grandes conjuntos de datos donde se necesita realizar una operación o cálculo similar en cada fila.
Arrastrar fórmulas hacia la derecha
También es posible arrastrar fórmulas hacia la derecha en Excel. Supongamos que tenemos una fórmula en la celda A1 y queremos aplicarla a las celdas B1, C1, D1, y así sucesivamente. Para hacer esto, seleccionamos la celda A1 y colocamos el cursor sobre la esquina inferior derecha de la celda hasta que aparezca el pequeño signo de cruz negro. Luego hacemos clic y arrastramos hacia la derecha hasta la última celda deseada. Excel copiará automáticamente la fórmula en todas las celdas seleccionadas, ajustando las referencias relativas según corresponda.
A1: =SUMA(B1:C1) B1: =SUMA(C1:D1) C1: =SUMA(D1:E1) ...
Esta técnica puede ser útil cuando se trabaja con datos que están organizados en filas y se necesita realizar un cálculo o una operación en cada columna.
Arrastrar fórmulas en múltiples direcciones
Excel también permite arrastrar fórmulas en múltiples direcciones, es decir, diagonalmente, hacia arriba o hacia la izquierda. Esto se logra seleccionando la celda o rango de celdas que contiene la fórmula inicial, colocando el cursor sobre la esquina inferior derecha de la selección hasta que aparezca el pequeño signo de cruz negro, y luego arrastrando en la dirección deseada.
Es importante tener en cuenta que al arrastrar fórmulas en diferentes direcciones, Excel ajustará automáticamente las referencias relativas en función de la dirección del movimiento. Por ejemplo, si arrastras hacia arriba, las referencias en la fórmula se ajustarán para que apunten a celdas superiores.
Aprender a arrastrar fórmulas en Excel es fundamental para aumentar la eficiencia y ahorrar tiempo al trabajar con datos. Ya sea arrastrando hacia abajo, hacia la derecha o en múltiples direcciones, esta función es una excelente manera de aplicar rápidamente fórmulas en un conjunto de celdas sin tener que ingresar manualmente cada una. ¡Practica esta técnica y conviértete en un experto en Excel!
Cómo arrastrar una fórmula hacia abajo en una columna en Excel
Cuando trabajas con Excel, encontrarte con una gran cantidad de datos y cálculos puede ser abrumador. Pero no te preocupes, Excel tiene una función muy útil que te permitirá ahorrar tiempo y esfuerzo al arrastrar fórmulas hacia abajo en una columna.
Imagina que tienes una columna con una fórmula matemática y necesitas aplicarla a todas las celdas de esa columna. En lugar de copiar y pegar manualmente la fórmula en cada celda, puedes utilizar la técnica del "arrastrar fórmulas". Esto te permitirá replicar rápidamente la misma fórmula en todas las celdas que desees sin tener que realizar el proceso manualmente.
Paso 1: Selecciona la celda con la fórmula
Para comenzar, debes seleccionar la celda que contiene la fórmula que deseas arrastrar hacia abajo en una columna. Puedes hacerlo simplemente haciendo clic en la celda.
Paso 2: Posiciona el cursor en la esquina inferior derecha de la celda
Luego, coloca el cursor del mouse en la esquina inferior derecha de la celda seleccionada. Verás que el cursor cambia de forma, mostrando una cruz negra.
Nota: Si estás utilizando la versión de Excel para Mac, es posible que tengas que presionar la tecla "Ctrl" mientras colocas el cursor en la esquina inferior derecha de la celda.
Paso 3: Arrastra la fórmula hacia abajo
Ahora, mantén presionado el botón izquierdo del ratón y arrastra hacia abajo. Conforme vayas arrastrando, verás que se va creando una sombra de la celda original con la fórmula.
Continúa arrastrando hacia abajo hasta llegar a la última celda de la columna en la que deseas aplicar la fórmula. Una vez que sueltes el botón del ratón, verás que todas las celdas seleccionadas ahora contienen la fórmula.
Paso 4: Verifica los resultados
Es importante verificar los resultados para asegurarte de que la fórmula se ha aplicado correctamente a todas las celdas. Comprueba si los cálculos son correctos y si no hay errores en las celdas.
Consejo: Si necesitas ajustar alguna parte de la fórmula en una celda específica después de haberla arrastrado, solo tienes que hacer doble clic en esa celda y realizar las modificaciones necesarias.
Como puedes ver, el proceso de arrastrar fórmulas en Excel te permitirá ahorrar tiempo y esfuerzo al aplicar una fórmula en múltiples celdas de una columna. Ahora puedes tener tus datos actualizados rápidamente y concentrarte en otras tareas importantes.
Cómo arrastrar una fórmula hacia la derecha en una fila en Excel
Arrastrar fórmulas en Excel puede ser una tarea realmente útil que puede ahorrarte una gran cantidad de tiempo y esfuerzo. Cuando trabajas con grandes cantidades de datos y necesitas aplicar la misma fórmula en múltiples celdas, arrastrar la fórmula es la opción ideal.
Para arrastrar una fórmula hacia la derecha en una fila en Excel, sigue estos sencillos pasos:
Paso 1: Selecciona la celda con la fórmula
Lo primero que debes hacer es seleccionar la celda que contiene la fórmula que deseas arrastrar hacia la derecha en la fila. Asegúrate de que la celda activa tenga la fórmula correcta antes de continuar.
Paso 2: Coloca el cursor en el borde inferior derecho de la celda seleccionada
Una vez seleccionada la celda con la fórmula, coloca el cursor del mouse en el borde inferior derecho de la celda. Verás cómo el cursor se transforma en una cruz fina.
Paso 3: Arrastra la fórmula hacia la derecha
Manteniendo presionado el botón izquierdo del mouse, arrastra la fórmula hacia la derecha a través de las celdas donde deseas aplicarla. A medida que arrastras, verás cómo Excel muestra una vista previa de los resultados de la fórmula en cada celda seleccionada.
Es importante tener en cuenta que Excel utiliza una funcionalidad llamada "relleno automático" para predecir y completar automáticamente las fórmulas en las celdas seleccionadas. Esto significa que si la fórmula original contiene referencias a celdas específicas, Excel ajustará automáticamente las referencias cuando arrastres la fórmula hacia la derecha.
Paso 4: Suelta el botón izquierdo del mouse
Una vez hayas arrastrado la fórmula hasta la última celda donde deseas aplicarla, simplemente suelta el botón izquierdo del mouse. Verás cómo Excel completa automáticamente las fórmulas en todas las celdas seleccionadas, ahorrándote así un valioso tiempo y esfuerzo.
Ahora que ya conoces cómo arrastrar una fórmula hacia la derecha en una fila en Excel, podrás aplicar este conocimiento en tus hojas de cálculo y optimizar tu trabajo diario. Recuerda practicar constantemente para familiarizarte con esta técnica y descubrir todas las posibilidades que Excel tiene para ofrecerte.
Se pueden arrastrar fórmulas en Excel a varias celdas al mismo tiempo? Si es así, ¿cómo se hace
¡Claro que sí! En Excel puedes arrastrar fórmulas para aplicarlas a múltiples celdas al mismo tiempo. Esta función es extremadamente útil cuando tienes que realizar operaciones repetitivas en un rango de celdas.
Para arrastrar una fórmula en Excel, simplemente sigue estos sencillos pasos:
- Selecciona la celda donde se encuentra la fórmula que deseas arrastrar.
- Haz clic en el cuadro de selección de la celda y verás una pequeña cruz en el cursor.
- Mantén presionado el botón izquierdo del ratón y arrastra hacia abajo, hacia arriba o en cualquier dirección que desees aplicar la fórmula.
- Suelta el botón del ratón una vez que hayas llegado a la última celda en la que deseas aplicar la fórmula.
Excel copiará automáticamente la fórmula en todas las celdas seleccionadas, ajustando las referencias de celda según corresponda. Por ejemplo, si tu fórmula original es "=A1+B1" y la arrastras hacia abajo hasta la celda C5, Excel automáticamente ajustará la fórmula en las celdas C2, C3 y C4 como "=A2+B2", "=A3+B3" y "=A4+B4", respectivamente.
También puedes arrastrar fórmulas en otras direcciones, como de izquierda a derecha o en diagonal, dependiendo de tus necesidades. Excel adaptará las referencias de celda en consecuencia y realizará los cálculos adecuados en cada caso.
Esta función de arrastrar fórmulas en Excel es especialmente útil cuando tienes tablas o conjuntos de datos que requieren cálculos repetitivos. En lugar de copiar y pegar manualmente la fórmula en cada celda, puedes ahorrar tiempo y esfuerzo usando esta funcionalidad tan conveniente.
Recuerda también que puedes combinar el arrastre de fórmulas con otras funciones y características de Excel, como el formato condicional, para obtener resultados aún más poderosos y personalizados.
¡Así que no dudes en utilizar la función de arrastrar fórmulas en Excel y conviértete en un experto en el manejo de hojas de cálculo!
Qué hacer si la fórmula no se arrastra correctamente en Excel
Uno de los desafíos comunes al trabajar con fórmulas en Excel es cuando la fórmula no se arrastra correctamente. Esto puede ser frustrante, especialmente cuando necesitas aplicar la misma fórmula a un rango de celdas. Afortunadamente, existen algunas soluciones y pasos que puedes seguir para solucionar este problema y asegurarte de que las fórmulas se arrastren correctamente.
Verificar que las referencias sean relativas
Una de las razones más comunes por las que una fórmula no se arrastra correctamente es debido a las referencias absolutas en lugar de referencias relativas. Cuando arrastras una fórmula, Excel automáticamente ajusta las referencias de celda para que se apliquen al nuevo rango. Sin embargo, si tienes referencias absolutas (por ejemplo, $A$1) en lugar de referencias relativas (por ejemplo, A1), Excel no ajustará las referencias y esto puede causar que la fórmula se rompa o produzca resultados incorrectos.
Para verificar y cambiar las referencias de celda a relativas, debes seleccionar la celda donde se encuentra la fórmula y hacer clic en la barra de fórmulas. Luego, debes editar manualmente las referencias de celda para que no tengan el signo de dólar ($). Una vez que hayas cambiado todas las referencias a relativas, puedes arrastrar la fórmula a otras celdas y ver si se aplica correctamente.
Comprobar la consistencia de las filas y columnas
Otra posible causa de que una fórmula no se arrastre correctamente es la inconsistencia en las filas y columnas. Por ejemplo, si tienes una fórmula que hace referencia a una columna específica (por ejemplo, A1:A10) y arrastras la fórmula hacia abajo, pero hay alguna celda vacía en esa columna, es posible que la fórmula se rompa o no se aplique correctamente a todas las celdas deseadas.
Para solucionar este problema, debes asegurarte de que no haya celdas vacías o valores inconsistentes en las filas o columnas que estás utilizando en tu fórmula. Si encuentras alguna celda vacía, simplemente debes rellenarla con el valor apropiado. Luego, podrás arrastrar la fórmula y verificar que se aplique correctamente a todas las celdas deseada.
Revisar los ajustes de autocorrección
La configuración de autocorrección en Excel puede afectar la forma en que las fórmulas se arrastran y se aplican a otras celdas. Si la fórmula no se arrastra correctamente, es posible que desees revisar la configuración de autocorrección para asegurarte de que no haya ninguna regla o corrección automática que esté interfiriendo con tus fórmulas.
Para hacer esto, debes ir a la pestaña "Archivo" en la barra de menú de Excel, luego seleccionar "Opciones" y luego "Revisión". En la ventana de opciones de revisión, deberás buscar y desactivar cualquier configuración de autocorrección que pueda estar afectando a tus fórmulas.
Utilizar la función "Copiar y pegar valores"
Si ninguna de las soluciones anteriores funcionan, puedes intentar utilizar la función "Copiar y pegar valores" en lugar de arrastrar la fórmula. Esta función copiará el resultado de la fórmula en lugar de la propia fórmula.
Para hacer esto, simplemente selecciona la celda que contiene la fórmula y presiona Ctrl+C para copiarla. Luego, selecciona las celdas a las que deseas aplicar la fórmula y ve a la opción "Pegar" en el menú principal de Excel. En el menú desplegable, selecciona la opción "Valores" y haz clic en "Aceptar". Esto pegará el resultado de la fórmula en las celdas seleccionadas sin afectar las referencias ni causar problemas al arrastrar la fórmula.
Si te encuentras con el problema de que una fórmula no se arrastra correctamente en Excel, hay varias acciones que puedes tomar. Verificar las referencias de celda, asegurarte de la consistencia de las filas y columnas, revisar los ajustes de autocorrección y utilizar la función "Copiar y pegar valores" son algunas de las soluciones que pueden ayudarte a resolver este problema y ahorrar tiempo y esfuerzo al trabajar con fórmulas en Excel.
Puedo arrastrar fórmulas en Excel de una hoja a otra? Si es así, ¿cómo se hace
Cómo arrastrar fórmulas en Excel de una hoja a otra
Una de las ventajas de utilizar Microsoft Excel es su capacidad para realizar cálculos automáticos a través de fórmulas. Ya sea que estés realizando un seguimiento de datos financieros, elaborando informes o simplemente trabajando con listas de datos, las fórmulas en Excel son una herramienta poderosa que puede ahorrarte tiempo y esfuerzo.
Ahora bien, ¿qué sucede si necesitas llevar una fórmula en una hoja de Excel a otra hoja del mismo libro? La buena noticia es que Excel te permite arrastrar y copiar fórmulas de una hoja a otra en unos simples pasos.
- Abre el libro de Excel que contiene la hoja con la fórmula que deseas arrastrar.
- Haz clic en la pestaña de la hoja donde se encuentra la fórmula.
- Selecciona la celda o rango de celdas que contiene la fórmula que deseas arrastrar. Puedes hacer esto haciendo clic en la celda e incluso puedes seleccionar múltiples celdas presionando la tecla "Ctrl" mientras haces clic en ellas.
- Una vez seleccionada la celda o rango de celdas, pasa el cursor sobre el borde inferior derecho de la selección. El cursor debería cambiar a una cruz negra.
- Manteniendo presionado el botón izquierdo del ratón, arrastra la fórmula hacia la hoja a la que deseas llevarla.
- Suelta el botón izquierdo del ratón cuando estés sobre la celda de destino en la otra hoja.
Es importante tener en cuenta que al arrastrar una fórmula de una hoja a otra, Excel ajustará automáticamente las referencias de celda. Si la fórmula original hacía referencia a una celda específica, Excel actualizará esa referencia para reflejar la nueva ubicación de la fórmula. Esto hace que sea fácil reutilizar y adaptar fórmulas en diferentes hojas sin tener que modificarlas manualmente.
Además, si deseas copiar la fórmula exactamente como está, sin ajustar las referencias de celda, puedes utilizar la función "Pegar fórmulas" en lugar de arrastrar la fórmula. Para hacer esto, selecciona la celda o rango de celdas con la fórmula, haz clic derecho y selecciona "Pegar" y luego "Fórmulas". Esto copiará la fórmula tal como está a la hoja de destino sin realizar ningún ajuste.
Arrastrar fórmulas en Excel de una hoja a otra es un proceso sencillo y eficiente que te permitirá ahorrar tiempo y esfuerzo al trabajar con datos en diferentes hojas del mismo libro. Recuerda practicar y experimentar con esta funcionalidad para aprovechar al máximo las capacidades de Excel.
Existe alguna forma de desactivar el arrastre automático de fórmulas en Excel
Excel es una herramienta poderosa y versátil que permite realizar cálculos complejos y análisis de datos de manera eficiente. Una de las características más útiles de Excel es la capacidad de arrastrar fórmulas para aplicarlas rápidamente a un rango de celdas. Sin embargo, en ocasiones puede resultar molesto cuando el arrastre automático de fórmulas no se comporta como esperamos.
Afortunadamente, existe una forma de desactivar el arrastre automático de fórmulas en Excel. Esta opción te permitirá tener un mayor control sobre cómo se aplican las fórmulas al arrastrarlas.
¿Cómo desactivar el arrastre automático de fórmulas en Excel?
Para desactivar el arrastre automático de fórmulas en Excel, debes seguir los siguientes pasos:
- Abre tu hoja de cálculo de Excel.
- Selecciona la pestaña 'Archivo' en la barra de herramientas superior.
- Haz clic en 'Opciones' en el menú desplegable.
- En la ventana de opciones, selecciona la pestaña 'Avanzadas'.
- Desplázate hacia abajo hasta encontrar la sección 'Edición'.
- En la sección 'Edición', busca la opción 'Habilitar llenado rápido de celdas'.
- Desmarca la casilla junto a esta opción para desactivar el arrastre automático de fórmulas.
- Haz clic en 'Aceptar' para guardar los cambios.
Una vez que hayas desactivado el arrastre automático de fórmulas, verás que al arrastrar una fórmula hacia abajo o hacia los lados, las celdas no se llenarán automáticamente con la fórmula. En su lugar, deberás copiar y pegar manualmente la fórmula en las celdas deseadas. Si necesitas aplicar la misma fórmula a un rango de celdas, puedes seleccionar el rango y utilizar la función 'Rellenar' en la barra de herramientas superior.
Desactivar el arrastre automático de fórmulas puede ser especialmente útil cuando trabajas con celdas que contienen referencias relativas o referencias mixtas que no deseas modificar al arrastrar las fórmulas.
Ahora que conoces cómo desactivar el arrastre automático de fórmulas en Excel, podrás tener un mayor control sobre tus hojas de cálculo y ahorrar tiempo y esfuerzo al realizar cálculos y análisis de datos.
Preguntas frecuentes (FAQ)
1. ¿Cómo arrastro una fórmula en Excel?
Selecciona la celda que contiene la fórmula y coloca el cursor en el borde inferior derecho de la celda hasta que aparezca un +, luego arrastra hacia abajo o hacia los lados para copiar la fórmula a otras celdas.
2. ¿Qué debo hacer si la fórmula no se arrastra correctamente?
Asegúrate de que las referencias de celda en la fórmula estén correctamente ajustadas. Si la fórmula contiene referencias relativas, estas se actualizarán automáticamente al arrastrar. Si contiene referencias absolutas, utiliza los símbolos $ antes de la letra de la columna y el número de la fila para bloquear la referencia.
3. ¿Cómo arrastro una fórmula sin cambiar la referencia de celda?
Agrega el símbolo $ antes de la letra de la columna y el número de la fila en las referencias de celda que no deseas cambiar al arrastrar la fórmula.
4. ¿Puedo arrastrar una fórmula en diferentes hojas de Excel?
Sí, puedes arrastrar una fórmula de una hoja a otra en Excel simplemente seleccionando la celda con la fórmula, copiándola y pegándola en la hoja de destino.
5. ¿Hay alguna forma más rápida de arrastrar fórmulas en Excel?
Sí, además de arrastrar las fórmulas manualmente, también puedes utilizar atajos de teclado como Ctrl + R para arrastrar hacia la derecha y Ctrl + D para arrastrar hacia abajo.
Deja una respuesta
Entradas relacionadas