Aprende 5 trucos infalibles para crear una presentación interactiva en PowerPoint
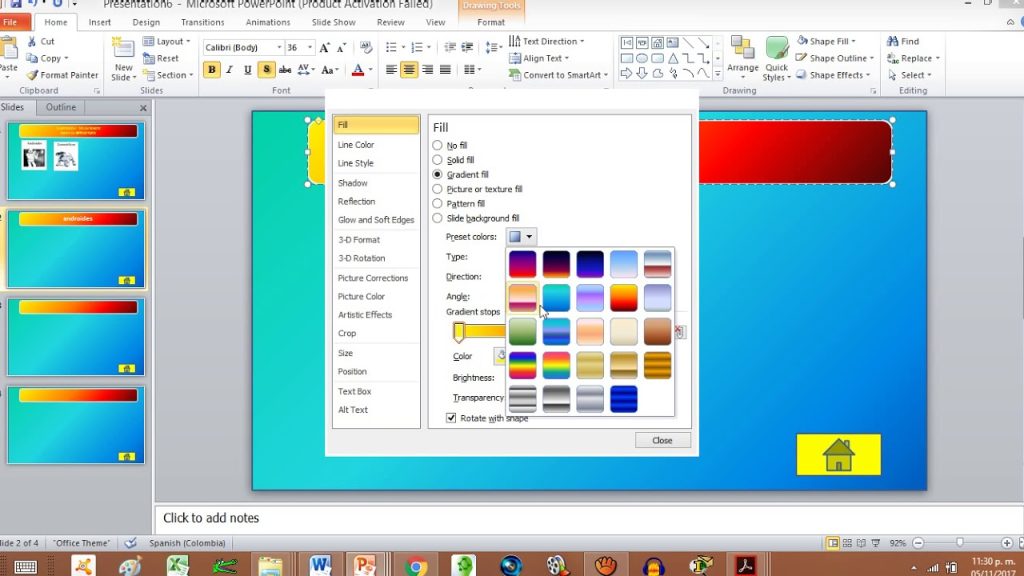
En la actualidad, las presentaciones en PowerPoint han evolucionado más allá de simples diapositivas estáticas. La necesidad de captar la atención del público y hacer que participen activamente en la presentación ha llevado a la creación de presentaciones interactivas. Estas presentaciones permiten que los espectadores sean parte activa de la experiencia, lo que resulta en una conexión más profunda y una mayor retención de información.
Te daremos 5 trucos infalibles para crear una presentación interactiva en PowerPoint. Exploraremos desde cómo agregar elementos interactivos como videos y enlaces a cómo utilizar herramientas como encuestas en tiempo real. Aprenderás cómo hacer que tu presentación destaque y mantenga a tu audiencia comprometida durante toda la sesión. ¡Sigue leyendo para descubrir cómo puedes llevar tus presentaciones al siguiente nivel!
- Cómo agregar enlaces interactivos a tu presentación en PowerPoint
- Cuál es la mejor forma de insertar videos y animaciones en una presentación en PowerPoint
- Cómo utilizar el modo presentador para interactuar con tu audiencia durante la presentación
- Cuáles son los mejores complementos y herramientas para mejorar la interactividad en PowerPoint
- Cuáles son las mejores prácticas para diseñar diapositivas interactivas que mantengan el interés del público
Cómo agregar enlaces interactivos a tu presentación en PowerPoint
En una presentación en PowerPoint, agregar enlaces interactivos puede ser una excelente manera de complementar tu contenido y mantener a tu audiencia comprometida. Los enlaces interactivos te permiten dirigir a los espectadores a otras diapositivas, archivos externos o páginas web relevantes para el tema que estás presentando. En esta sección, te mostraremos cinco trucos infalibles para agregar enlaces interactivos a tu presentación en PowerPoint.
Paso 1: Selecciona el elemento al que deseas agregar un enlace
Antes de agregar un enlace interactivo, debes seleccionar el elemento en tu diapositiva al que deseas vincularlo. Esto puede ser una imagen, un texto o incluso una forma. Una vez que hayas seleccionado el elemento, ve a la pestaña "Insertar" en la barra de herramientas de PowerPoint.
Paso 2: Agrega el enlace
En la pestaña "Insertar", busca la opción "Hipervínculo" y haz clic en ella. Se abrirá una ventana emergente que te permitirá configurar el enlace. Aquí, puedes elegir entre diferentes tipos de enlaces como hipervínculos a diapositivas específicas, archivos externos o páginas web.
Paso 3: Configura el enlace
Una vez que hayas seleccionado el tipo de enlace que deseas agregar, es hora de configurarlo. Si quieres enlazar a una diapositiva específica, selecciona la opción "Lugar de este documento" y luego elige la diapositiva adecuada en la lista desplegable. Si prefieres enlazar a un archivo externo, selecciona la opción "Archivo o página web" y luego elige el archivo o ingresa la URL.
Paso 4: Personaliza el aspecto del enlace
PowerPoint te ofrece varias opciones para personalizar el aspecto de tus enlaces interactivos. Puedes cambiar el color, la fuente y el tamaño del texto del enlace para asegurarte de que se destaque en tu diapositiva. También puedes agregar efectos de resaltado o subrayado al enlace para hacerlo más visible.
Paso 5: Prueba tu presentación
Antes de finalizar tu presentación, es importante que pruebes los enlaces interactivos para asegurarte de que funcionen correctamente. Reproduce tu presentación y haz clic en los enlaces para verificar si dirigen a las diapositivas correctas, archivos o páginas web. Realiza cualquier ajuste necesario y vuelve a probar hasta obtener el resultado deseado.
Con estos cinco trucos infalibles, ahora puedes agregar enlaces interactivos a tus presentaciones en PowerPoint y llevar tu contenido al siguiente nivel. No solo mantendrás a tu audiencia comprometida, sino que también les proporcionarás acceso a información adicional relevante. ¡Así que no dudes en utilizar esta poderosa herramienta en tus futuras presentaciones!
Cuál es la mejor forma de insertar videos y animaciones en una presentación en PowerPoint
Crear una presentación interactiva en PowerPoint es una excelente manera de captar la atención de tu audiencia y transmitir tu mensaje de forma efectiva. Y una de las formas más efectivas de lograr esto es a través del uso de videos y animaciones en tus diapositivas.
Tanto los videos como las animaciones son herramientas poderosas que pueden hacer que tu presentación sea más dinámica y visualmente atractiva. Pero, ¿cuál es la mejor forma de insertar videos y animaciones en una presentación en PowerPoint? A continuación, te mostraré cinco trucos infalibles:
1. Inserta un video desde tu equipo: Una de las formas más comunes de agregar un video a tu presentación en PowerPoint es insertarlo desde tu equipo. Para hacer esto, simplemente selecciona la diapositiva en la que deseas insertar el video, ve a la pestaña "Insertar" y haz clic en la opción "Video". Luego, selecciona el archivo de video que deseas insertar y personaliza las opciones según tus preferencias.
2. Inserta un video desde YouTube: Si prefieres utilizar videos alojados en línea, puedes insertar fácilmente un video desde YouTube en tu presentación. Para hacer esto, ve a la diapositiva en la que deseas insertar el video, ve a la pestaña "Insertar" y haz clic en la opción "Video". Luego, selecciona la opción "En línea" y pega el enlace del video de YouTube en el campo correspondiente. PowerPoint buscará el video y lo insertará en tu diapositiva.
3. Crea animaciones con objetos: Además de los videos, también puedes agregar animaciones a tus diapositivas utilizando objetos de PowerPoint. Por ejemplo, puedes hacer que un objeto se desvanezca, se mueva o cambie de color durante la presentación. Para crear una animación con objetos, selecciona el objeto al que deseas aplicar la animación, ve a la pestaña "Animaciones" y elige una de las opciones de animación disponibles. Luego, personaliza la duración y otros detalles de la animación según tus necesidades.
4. Aplica transiciones entre diapositivas: Otra forma de aumentar la interactividad en tu presentación es utilizando transiciones entre diapositivas. Estas transiciones suavizan el cambio entre una diapositiva y otra, lo que hace que la presentación sea más fluida y visualmente agradable. Para aplicar una transición entre diapositivas, ve a la pestaña "Transiciones" y elige una de las opciones disponibles. Puedes personalizar la duración y otros detalles de la transición según tus preferencias.
5. Utiliza botones de acción: Por último, si deseas agregar elementos interactivos a tus diapositivas, puedes utilizar botones de acción. Estos botones permiten al espectador realizar acciones como avanzar a la siguiente diapositiva, reproducir un video o abrir un hipervínculo. Para agregar un botón de acción, ve a la pestaña "Insertar", haz clic en la opción "Formas" y elige el tipo de botón que deseas agregar. Luego, personaliza las opciones del botón y asigna la acción correspondiente.
Insertar videos y animaciones en una presentación en PowerPoint puede llevar tu presentación al siguiente nivel. Ya sea que elijas usar videos desde tu equipo o YouTube, crear animaciones con objetos, aplicar transiciones entre diapositivas o utilizar botones de acción, asegúrate de aprovechar al máximo estas herramientas para crear una presentación interactiva y cautivadora.
Cómo utilizar el modo presentador para interactuar con tu audiencia durante la presentación
Uno de los trucos más útiles y efectivos para crear una presentación interactiva en PowerPoint es utilizar el modo presentador. Este modo te permite no solo compartir tus diapositivas con la audiencia, sino también interactuar con ellos y ofrecer una experiencia mucho más interesante y dinámica.
El modo presentador es especialmente útil si estás dando una presentación en vivo o si quieres grabar tu presentación para compartirla más adelante. Aquí te mostraremos cómo utilizar este modo para sacarle el máximo provecho a tus presentaciones:
Paso 1: Conectar un segundo monitor o proyector
Para utilizar el modo presentador en PowerPoint, necesitarás conectar un segundo monitor o un proyector a tu equipo. Esto es necesario para que puedas ver tus notas y los próximos slides mientras la audiencia solo ve la diapositiva actual.
Para hacerlo, simplemente conecta el segundo monitor o proyector a tu computadora y asegúrate de que esté configurado como una pantalla extendida.
Paso 2: Abrir el modo presentador
Una vez que hayas conectado el segundo monitor o proyector, abre tu presentación en PowerPoint y ve a la pestaña "Presentación con diapositivas". Ahí encontrarás la opción "Iniciar presentación con el modo presentador". Haz clic en ella y se abrirá una nueva ventana con diferentes elementos.
En la ventana del modo presentador, verás la diapositiva actual en grande, junto con las notas del orador y una vista previa de los próximos slides. También tendrás acceso a diferentes herramientas, como un puntero láser virtual y un temporizador de cuenta regresiva.
Paso 3: Interactuar con la audiencia
Una vez que estés en el modo presentador, podrás interactuar con tu audiencia de diferentes maneras. Aquí te mostramos algunas opciones:
Puntero láser virtual:Utiliza el puntero láser virtual para resaltar puntos clave en tus diapositivas. Simplemente mueve el mouse y verás cómo aparece un puntero rojo en la pantalla secundaria.Notas del orador:Las notas del orador te permiten tener un recordatorio de lo que quieres decir en cada diapositiva. Puedes verlas sin que la audiencia las vea, por lo que son una excelente ayuda para mantener el hilo conductor de tu presentación.Vista previa de los próximos slides:La vista previa de los próximos slides te permite tener una idea de lo que viene a continuación. Esto es especialmente útil si quieres anticipar algo o hacer referencia a otro slide durante tu presentación.Temporizador de cuenta regresiva:El temporizador de cuenta regresiva te ayuda a mantenerte en tiempo durante tu presentación. Puedes configurarlo para que te avise cuando estés llegando al final del tiempo asignado para cada diapositiva.
Paso 4: Finalizar la presentación
Una vez que hayas terminado tu presentación en el modo presentador, simplemente cierra la ventana y volverás al modo normal de PowerPoint. Recuerda guardar los cambios si es necesario.
Como puedes ver, utilizar el modo presentador en PowerPoint te permite interactuar con tu audiencia de una manera más dinámica y efectiva. Sigue estos trucos y verás cómo tus presentaciones se vuelven mucho más interesantes e impactantes.
Cuáles son los mejores complementos y herramientas para mejorar la interactividad en PowerPoint
Una presentación interactiva en PowerPoint puede ser una excelente manera de captar la atención de tu audiencia y transmitir tu mensaje de manera efectiva. Si estás buscando mejorar la interactividad en tus presentaciones, aquí te mostraremos los 5 trucos infalibles que harán que tu presentación destaque.
1. Complemento de "Preguntas y Respuestas"
Una forma genial de involucrar a tu audiencia es utilizando el complemento "Preguntas y Respuestas". Este complemento te permitirá agregar una sección de preguntas interactivas durante tu presentación. Los participantes podrán enviar sus preguntas y votar por las mejores. Podrás responder en tiempo real y mantener a la audiencia interesada y comprometida.
2. Herramienta de "Zoom"
La herramienta "Zoom" es perfecta para darle vida a tu presentación. Te permite crear una navegación fluida entre diapositivas o secciones específicas. Puedes agrupar contenido relacionado y ofrecer un recorrido interactivo al público. Esto hará que tu presentación sea dinámica y más atractiva visualmente.
3. Funcionalidad de "Arrastrar y Soltar"
Si deseas agregar un elemento interactivo a tu presentación, la funcionalidad de "Arrastrar y Soltar" es ideal. Puedes crear actividades donde los participantes deban arrastrar elementos en la pantalla para completar una tarea o establecer conexiones. Esto no solo involucrará a tu audiencia, sino que también les ayudará a comprender mejor los conceptos que estás presentando.
4. Uso de "Hipervínculos"
Los hipervínculos son una excelente manera de agregar interactividad a tu presentación. Puedes enlazar diferentes diapositivas o incluso páginas web externas para proporcionar más información o recursos adicionales. Esto permitirá a tu audiencia explorar más a fondo los temas que estás abordando y mantener su atención durante toda la presentación.
5. Utilización de "Marcadores de Posición Personalizados"
Los marcadores de posición personalizados te permiten crear interacciones avanzadas en tu presentación. Puedes ocultar contenido y revelarlo según las elecciones de tu audiencia. Por ejemplo, puedes presentar diferentes opciones y permitir que los participantes seleccionen una para mostrarles información específica. Esto hará que tu presentación sea personalizada y adaptada a las necesidades individuales de tu audiencia.
Aplicar estos trucos infalibles para mejorar la interactividad en PowerPoint te ayudará a crear presentaciones más dinámicas y atractivas. Recuerda siempre adaptar tus estrategias interactivas a los objetivos y necesidades de tu audiencia para obtener mejores resultados.
Cuáles son las mejores prácticas para diseñar diapositivas interactivas que mantengan el interés del público
Cuando se trata de presentaciones, todos sabemos lo importante que es mantener al público interesado y comprometido. A menudo, las presentaciones aburridas y monótonas pueden hacer que los asistentes se desconecten y pierdan interés rápidamente. Sin embargo, con un poco de creatividad y utilizando algunas herramientas sencillas en PowerPoint, puedes crear presentaciones interactivas que mantengan a tu audiencia enganchada de principio a fin.
1. Utiliza imágenes llamativas y multimedia
Una de las formas más efectivas de captar la atención del público es utilizando imágenes llamativas y multimedia. En lugar de llenar tus diapositivas con texto aburrido, opta por imágenes relevantes y de alta calidad que apoyen tu contenido. También puedes agregar elementos multimedia como videos o audios para hacer tu presentación más dinámica y atractiva.
2. Incorpora preguntas interactivas
Otra manera de mantener a tu audiencia involucrada es incorporando preguntas interactivas en tus diapositivas. Puedes agregar preguntas de opción múltiple o incluso preguntas abiertas que permitan a los asistentes participar activamente. Esto no solo mantendrá su atención, sino que también fomentará la participación y el intercambio de ideas durante la presentación.
3. Crea enlaces o hipervínculos
Una forma inteligente de agregar interactividad a tus diapositivas es mediante la inclusión de enlaces o hipervínculos. Puedes vincular diferentes partes de tu presentación para crear una experiencia de navegación fluida y permitir que los asistentes exploren más contenido según sus intereses. Esto puede ser especialmente útil si estás presentando información compleja o detallada, ya que les brinda la oportunidad de profundizar en temas específicos de su interés.
4. Utiliza animaciones y transiciones
Las animaciones y transiciones pueden agregar un toque especial a tu presentación, además de hacerla más dinámica y entretenida. En lugar de simplemente pasar de una diapositiva a otra sin ningún efecto visual, considera utilizar diferentes tipos de animaciones y transiciones para resaltar puntos clave, revelar información paso a paso o darle un aspecto más profesional a tu presentación.
5. Incluye preguntas o desafíos al final
Para asegurarte de que tu audiencia haya estado atenta durante toda la presentación, considera incluir preguntas o desafíos al final. Estas preguntas pueden ser relacionadas con el tema de tu presentación y desafiar a los asistentes a reflexionar sobre lo aprendido. Esta es una excelente manera de fomentar la participación y garantizar que tu mensaje principal haya sido comprendido y retenido por el público.
Crear una presentación interactiva en PowerPoint no solo te ayudará a mantener el interés del público, sino que también puedes transmitir tu mensaje de manera más efectiva. Utiliza imágenes llamativas y multimedia, incorpora preguntas interactivas, añade enlaces o hipervínculos, utiliza animaciones y transiciones, e incluye preguntas o desafíos al final. Al seguir estos trucos infalibles, estarás en el camino correcto para crear presentaciones inolvidables y altamente interactivas.
Una presentación interactiva en PowerPoint es aquella en la que el público puede participar activamente, ya sea haciendo clic en botones o hipervínculos, respondiendo preguntas o interactuando con elementos en pantalla.
Las presentaciones interactivas permiten captar y mantener la atención del público, fomentar su participación e incrementar el nivel de retención y comprensión de la información presentada.
Puedes agregar interactividad a tu presentación en PowerPoint utilizando hipervínculos, botones de acción, animaciones, encuestas en línea o actividades de preguntas y respuestas en tiempo real.
Puedes incluir actividades como cuestionarios o exámenes de opción múltiple, juegos de preguntas y respuestas, paneles de discusión, demostraciones interactivas, videos interactivos o simulaciones.
Antes de presentar, realiza pruebas y ensayos para verificar que todos los enlaces, hipervínculos y elementos interactivos funcionen correctamente. También es recomendable tener un plan de respaldo en caso de que surjan problemas técnicos.
Deja una respuesta
Entradas relacionadas